사이트에서 배경 투명 이미지 만들기
이미지 작업을 하고 싶은데 컴퓨터에 포토샵이 깔려있지 않고 복잡한 프로그램도 싫어하시나요? 이런 분들을 위해서 사이트에서도 웬만한 이미지 보정을 모두 할 수 있다는 것을 알려드리고 소개해드리는 글입니다. 대다수 대학교 PPT과제나 블로그에 사용하는 이미지 워터마크를 만들고 싶을때에 공통점이라면 배경 투명 이미지 만들기 작업이 아닐까 싶습니다.
중요한 피사체를 감싸고 있는 흰색이나 검은색같은 단색의 배경을 제거하여 줄 수 있다면 깔끔함과 사용할 배경과 더 어울릴 수 있기 때문입니다. 제 블로그에서 사용하는 모든 이미지의 오른쪽 아래를 보시면 워터마크를 확인하실 수 있습니다. 이또한 소개해드리는 사이트에서 배경 투명 이미지 만들기를 한 결과물이라는 점. 보기 좋지 않은가요? 누구나 쉽게 이용할 수 있는 방법을 알려드리겠습니다.
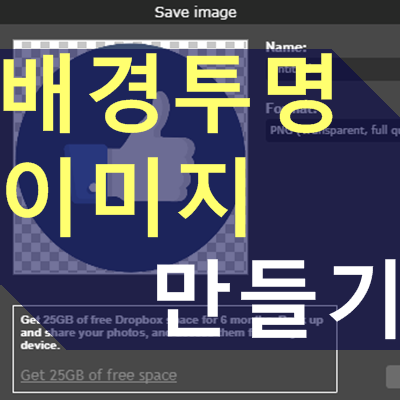
프로그램 X 사이트에서 배경 투명 이미지 만들기
1. 사이트이지만 포토샵에서 할 수 있는 대부분의 이미지 보정 작업을 누구나 무료로 사용할 수 있는 Pixlr입니다. 프로그램 설치가 없고 사이트이기에 인터넷만 연결이 되어 있으면 작업을 할 수 있습니다.

2. 사이트 접속시에 Flash 허용 여부를 물어보면 here를 눌러 접속해주시면 됩니다.
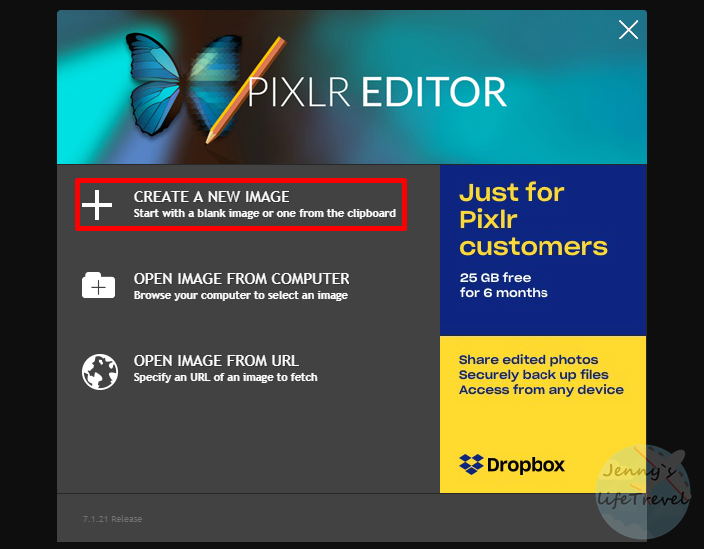
3. 이미지를 불러오시기전에 반드시 CREATE A NEW IMAGE를 눌러 작업페이지를 직접 만들어주셔야 합니다. 그 이유는 제거되는 뒷 배경을 투명으로 설정을 하셔야 하기 때문입니다.

4. 크기를 지정하는 창이 나오면 아래에 있는 Transparent에 체크를 해주시고 OK로 만들어주시면 됩니다. 이때 배경 투명 이미지보다 커야하니 presets 800 x 600부분에서 크기를 조절해주시면 됩니다.

5. 흰색과 회색의 도트반복 이미지는 투명을 의미합니다. 성공적으로 불러와졌다면 이제 투명배경 이미지로 만들고 싶은 사진을 불러와야 합니다. Layer > Open image as layer로 가져오시면 됩니다. 이는 현재 보여지고 있는 투명 이미지 위에 레이어형태로 가져오는 것을 의미합니다. 파일에서 새 이미지로 가져오면 안됩니다.
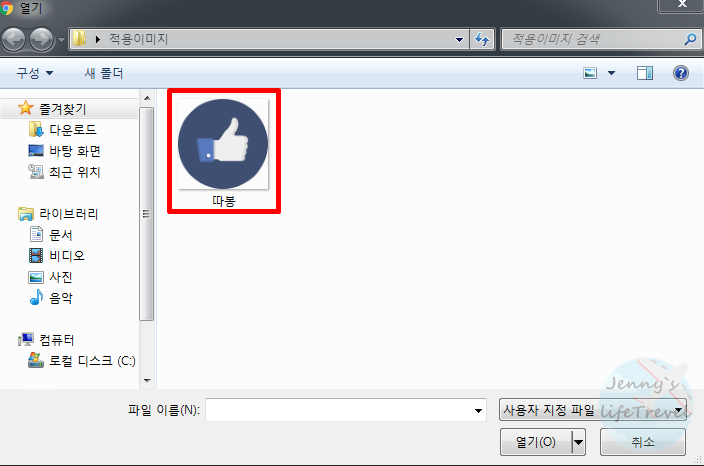
6. 저는 위 따봉모양의 이미지를 이용하여 주변 흰색부분을 투명으로 만들어보겠습니다. 하나의 단색으로 이루어져 있어야 투명배경으로 만들기 수월합니다. 더블클릭 혹은 열기를 누르면 됩니다.
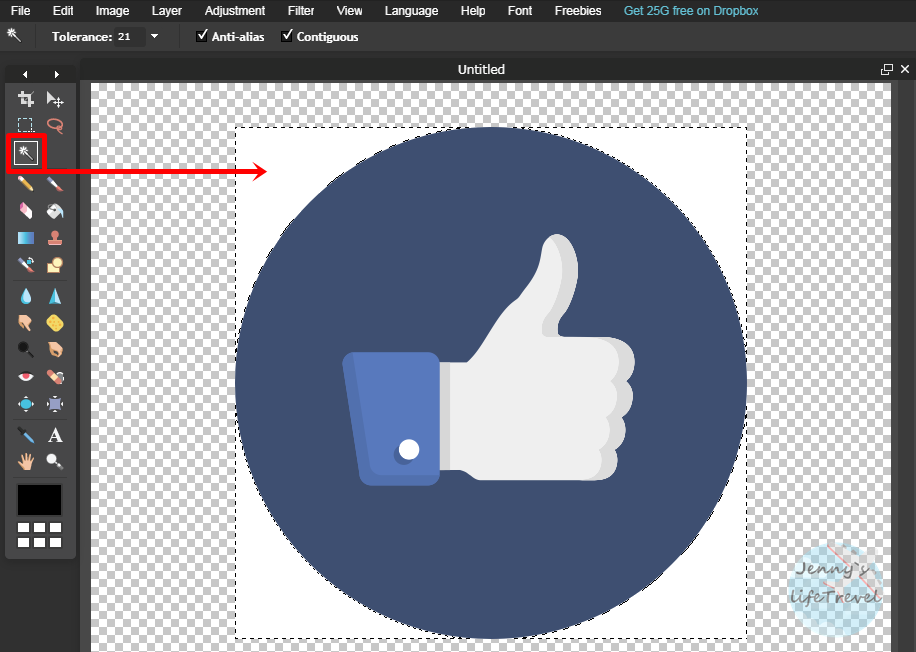
7. 투명배경위에 이미지가 정상적으로 올려졌다면 지워줄 부분을 지정할 차례입니다. 왼쪽에 있는 마법봉을 클릭하시고 배경부분을 클릭하시면 선택이 이루어집니다. 지워줄 부분이 모두 선택이 되었다면 Delete키를 누르시면 삭제가 이루어지고 뒤에 있던 투명배경이 보여지게 됩니다.색이 있는 이미지가 가로 막고 있어서 다른부분이 선택이 되지 않을때에는 Shift키를 누른 상태에서 지정하시면 복수선택이 가능하여 해결가능.
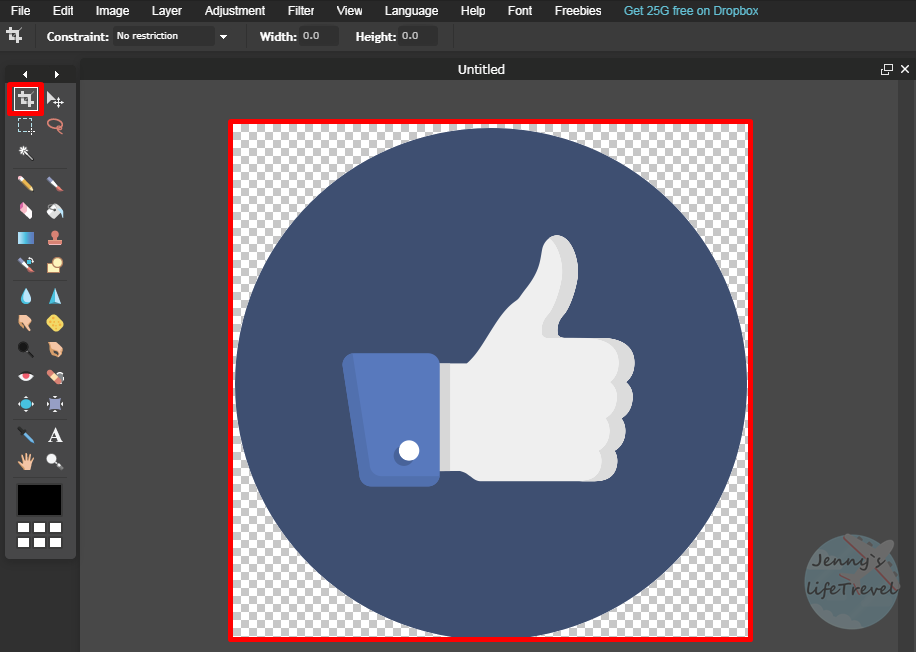
8. 적절한 크기로 잘라주고 싶으시다면 왼쪽 자르기도구를 클릭하시고 범위를 지정합니다. 그리고 Enter키를 누르시면 지정영역외의 부분은 모두 사라지게 됩니다.
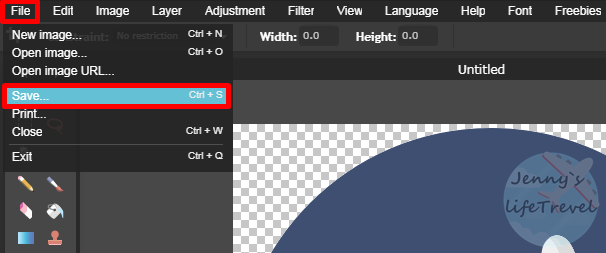
설정이 완료되었으면 저장을 해볼 차례입니다. 상단 File > Save를 클릭합니다.

9. 저장시에는 반드시 Format: PNG로 변경해주셔야 합니다. JPG의 경우 투명한 부분을 흰색으로 인식하게 됩니다. 잘못 저장하셨다면 위에서 알아본 과정을 다시 하셔야 합니다.

10. 배경 투명 이미지 만들기 성공. 다른 사진위에 곂쳐보시면 투명적용을 확인하실 수 있습니다. 포토샵이나 편집프로그램을 이용하지 않아도 사이트로 이렇게 멋드러진 워터마크를 만들 수 있습니다. 끝.





