공유폴더 만들기, 네트워크 연결 방법
집이나 회사와 같이 동일 네트워크를 사용하는 공간에서 다른 컴퓨터와 문서를 주고 받고 싶다면 공유 폴더를 이용 하시면 됩니다. 공유 폴더는 네트워크 상에서 다른 컴퓨터 이용자도 접근, 읽기, 쓰기를 할 수 있는 공간으로 파일을 올려서 다른 컴퓨터에서 읽거나 함께 수정을 해야하는 작업을 할 때 사용하면 좋습니다.
공유 폴더 이용 장점
① USB와 클라우드 서비스가 필요하지 않고 여러 대의 컴퓨터에서 파일을 관리하기 용이합니다.
② 공유 폴더 만들기를 한 컴퓨터 외의 다른 컴퓨터에서 저장 공간을 사용하지 않습니다.
③ 파일의 복사, 이동, 삭제가 빠른 속도로 지원됩니다.
저희 집은 같은 공유기 네트워크로 총 3 대의 컴퓨터를 이용 하고 있는데 사진이나 영화를 옮길 때 도움을 받기 위해서 공유 폴더를 만들었습니다. 운영체제와 상관 없이 이용을 할 수 있어서 윈7, 윈10 컴퓨터들도 문제 없이 연결이 되는 것이 장점 입니다. 공유 폴더 만들기 방법부터 다른 컴퓨터에서 폴더를 네트워크 연결 하는 방법까지 확인해보세요.

쉽게 파일을 전송하는 네트워크 공유 폴더 만들기

1. 컴퓨터에 공유를 원하는 폴더를 마우스 우클릭합니다.
2. 속성으로 들어갑니다.

3. 공유 탭을 선택 한 뒤 공유(S)를 클릭합니다.
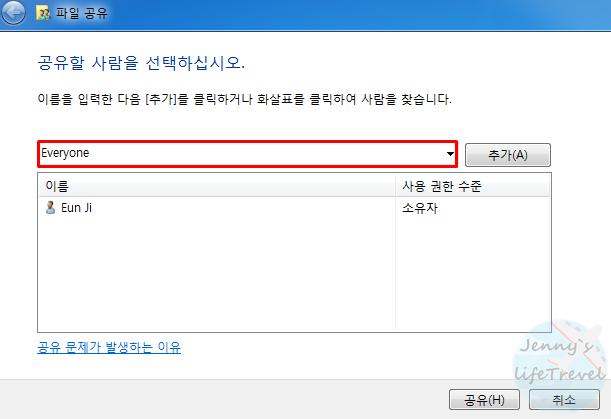
4. 공유할 사람의 이름에 Everyone을 입력한 뒤 추가를 누릅니다.
Everyone을 추가 하시면 동일 네트워크를 이용하고 있는 모든 이용자가 폴더 접근이 가능합니다.

5. Everyone 사용권한 수준을 누릅니다.
6. 읽기/쓰기를 선택합니다.
기본 설정으로 읽기만 선택 되어 있습니다. 읽기는 공유 폴더안의 파일만 열 수 있고 폴더안의 파일을 수정, 삭제, 업로드가 불가능합니다. 모든 사용자가 폴더를 자유롭게 이용하기 위해서는 읽기/쓰기로 설정 하셔야 합니다.
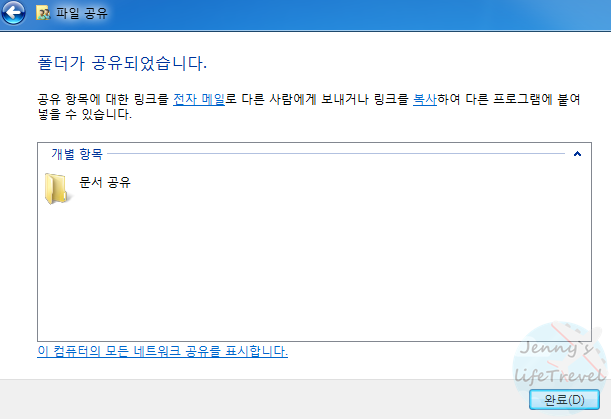
7. 폴더가 공유되었습니다.
이 컴퓨터의 모든 네트워크 공유를 표시합니다 링크를 클릭하면 공유된 폴더의 위치 경로와 표시되는 네트워크 창을 확인 하실 수 있습니다.
공유 폴더의 고급 권한을 설정 하여야 다른 컴퓨터에서 원활한 이용이 가능하니 아래 설정도 권장 드립니다.
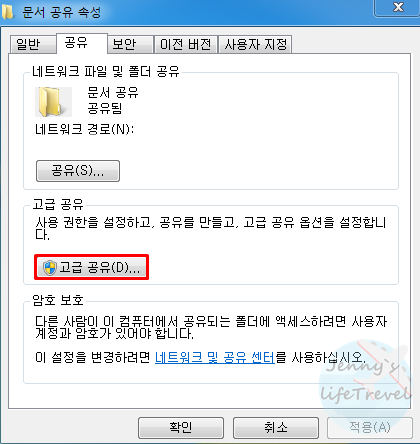
8. 폴더 공유 탭에서 고급 공유(D)를 누릅니다.
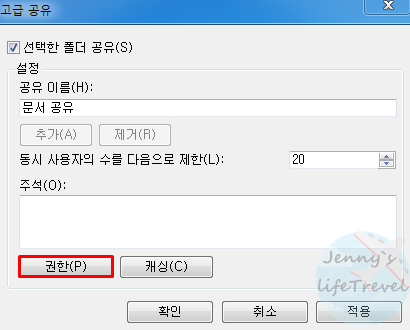
9. 선택한 폴더 공유를 체크합니다.
10. 권한(P)를 누릅니다.
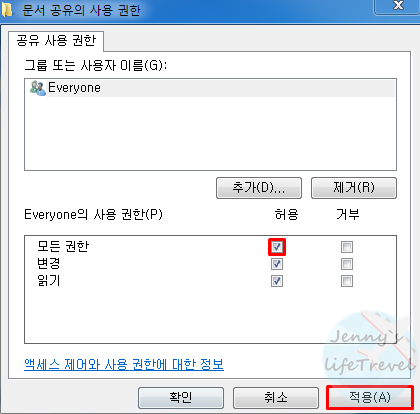
11. 모든 권한 허용에 체크하신 뒤 적용을 누르시면 됩니다.
이제 공유 폴더 만들기가 완료 되었습니다. 이제 동일 네트워크 공유기를 사용하고 있는 다른 컴퓨터로 이동 하셔서 만들어진 공유 폴더를 찾아서 이용 합니다.
네트워크 공유 폴더 위치 및 이용하는 방법

1. 다른 컴퓨터에서 내 컴퓨터로 들어갑니다.
2. 네트워크 탭을 찾아서 누릅니다.
3. 공유 폴더를 만든 컴퓨터 이름 탭을 클릭합니다.

4. 공유 폴더를 이용합니다.
만약 네트워크 탭에서 컴퓨터를 확인할 수 없는 경우 공유된 컴퓨터의 아이피 주소를 직접 입력 시켜 공유 폴더 탭으로 이동 할 수 있습니다.
네트워크 탭에서 컴퓨터가 보이지 않을 때 아이피 입력으로 공유 폴더 접속하는 방법

1. 네트워크 탭의 입력창을 모두 지웁니다.
2. 공유 폴더 만들기를 진행한 컴퓨터의 아이피 주소 위치 경로를 입력합니다.
입력방법: \\ + 아이피 주소
\\는 역슬레시로 키보드 자판에서 찾아서 입력할 수 있고 컴퓨터의 아이피 주소를 모르신다면 아래 아이피 주소 검색 방법을 읽어보세요.

3. \\아이피 주소 입력시 공유 폴더로 바로 이동 됩니다.
네트워크 공유 설정으로 컴퓨터 표시가 되지 않을 때 공유 폴더를 가장 쉽게 이용하는 방법으로 찾으신 공유 폴더는 바로가기를 만드셔서 바탕화면에서 이용하시면 편리합니다.
공유 폴더를 만든 컴퓨터의 아이피 주소 알아내는 방법
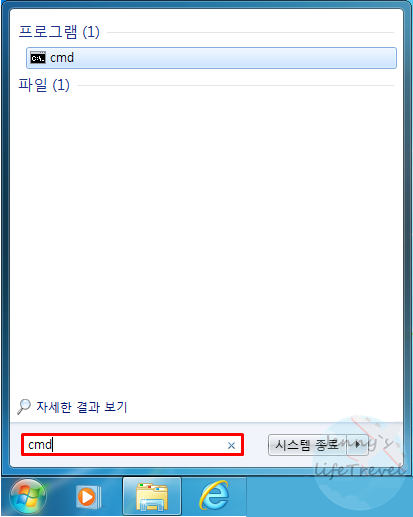
1. 컴퓨터 검색창에서 cmd를 찾아 실행합니다.
cmd는 명령프롬프트이며 공유 폴더를 만든 컴퓨터에서 진행 하셔야 합니다.

2. ipconfig를 입력합니다.
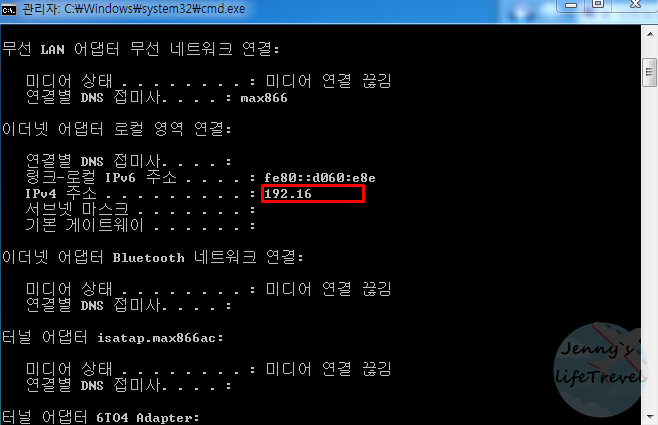
3. 이더넷 어댑터 로컬 영역 연결에서 IPv4 주소가 컴퓨터의 아이피입니다.
기본 게이트웨이는 인터넷 아이피의 주소로 공유 폴더에 접근 할 수 없으니 주의하세요.
4. 다른 컴퓨터 네트워크탭에서 입력창에 \\아이피를 입력하면 공유 폴더를 이용할 수 있습니다.





