구글 캘린더 바탕화면 설치, 공유 방법
시간을 효율적으로 쓰기 위해서 우리는 달력에 약속들을 표시 하고는 합니다. 건망증이 심하신 분이라면 스마트폰이나 컴퓨터에서 캘린더 기능을 사용하는 것이 좋은데 가장 대중적으로 사용되고 있는 것은 구글 캘린더 입니다.
구글 캘린더의 장점은 사용자의 컴퓨터와 스마트폰에서 사용하는 구글 캘린더 공유가 가능하다는 것으로 내 계정 로그인으로 어디서든 일정을 수정하고 확인할 수 있습니다. 또한 다른 사용자를 추가하여 함께 캘린더의 일정을 관리할 수 있어서 회사나 모임에서도 자주 사용 되기 때문에 공유 이용을 권장드리고 싶습니다.
구글 캘린더 이용 팁
① 컴퓨터에서 구글 캘린더를 사용할 때 추천드리고 싶은 기능은 바탕화면 바로가기를 만들어서 사용하는 것 입니다. 이용시마다 캘린더 사이트를 찾아서 접속 할 필요 없이 바탕화면 캘린더 아이콘을 클릭해서 바로 달력을 표시 할 수 있습니다.
② 다른 사람과 함께 구글 캘린더를 관리하고 싶다면 구글 캘린더 공유를 이용하시면 됩니다. 공유시에는 상대방의 이메일을 입력해서 추가하거나 공유하고 싶은 캘린더의 iCal 형식 주소를 입력해서 참가할 수 있습니다.
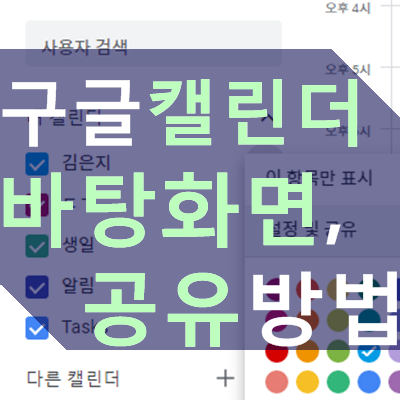
목차
구글 캘린더 바탕화면에 설치하기

1. 크롬 스토어에서 Google 캘린더 설치 페이지로 이동합니다.
2. Chrome에 추가 탭을 누릅니다.
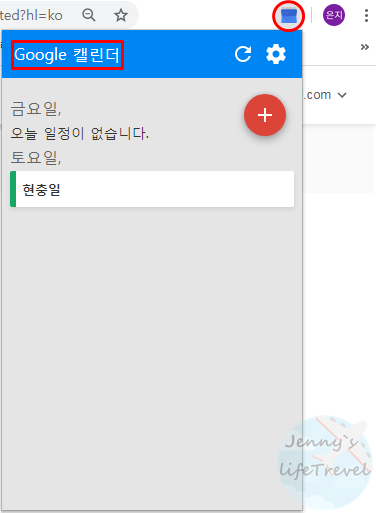
2. 크롬 브라우저 오른쪽 상단의 구글 캘린더 탭을 클릭합니다.
3. Google 캘린더를 눌러서 실행합니다.
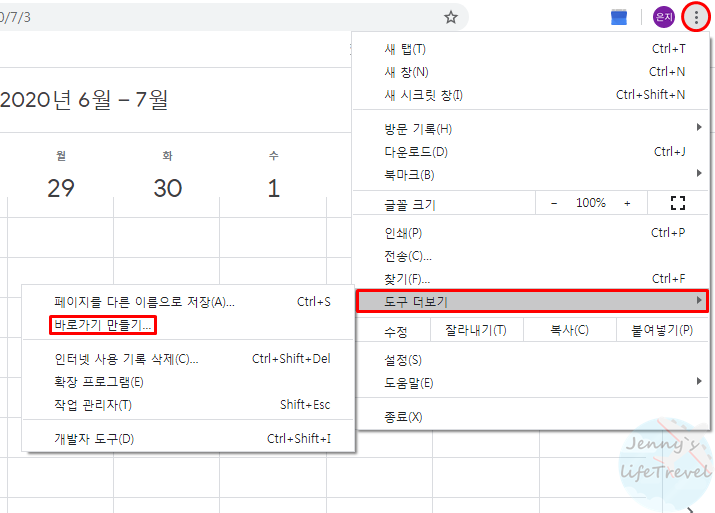
4. 구글 캘린더가 화면에 표시된 상태에서 오른쪽 상단 더보기 탭을 누릅니다.
5. 도구 더보기 > 바로가기 만들기를 선택합니다.

6. 만들기를 클릭하면 바탕화면에 구글 캘린더가 생성됩니다.
생성된 구글 캘린더 바탕화면 아이콘을 클릭하면 달력이 자동 실행됩니다.
이메일 추가로 구글 캘린더 공유하기
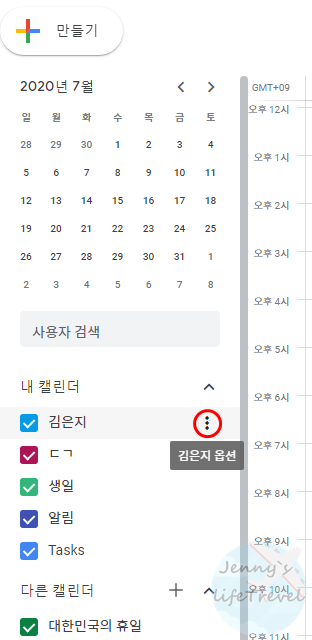
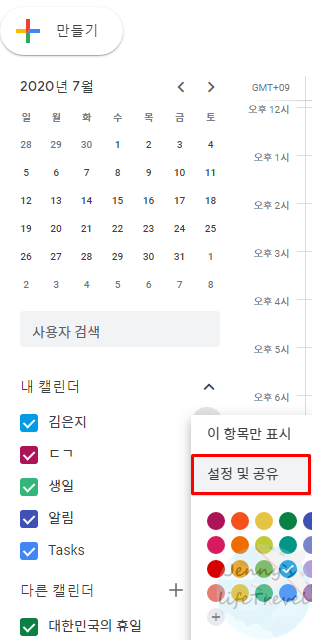
1. 구글 캘린더를 실행합니다.
2. 왼쪽의 내 캘린더에 아래에서 공유하고 싶은 달력의 더보기 옵션 탭을 클릭합니다.
3. 설정 및 공유를 누릅니다.
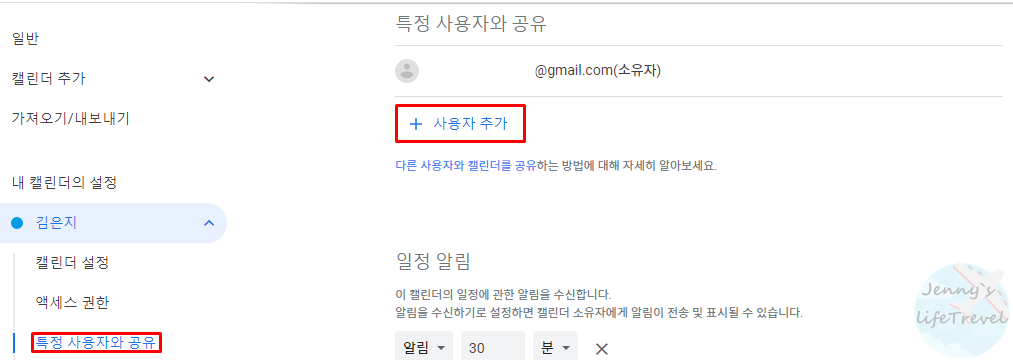
4. 내 캘린더의 설정 > 특정 사용자와 공유를 선택합니다.
5. 달력을 함께 관리하고 싶은 상대방의 이메일을 입력해서 추가합니다.
iCal 형식 주소로 구글 캘린더 공유하기

1. 공유하고 싶은 달력의 옵션 더보기 탭 > 설정 및 공유로 들어갑니다.
2. 내 캘린더의 설정 > 캘린더 통합을 선택합니다.
3. iCal 형식의 공개 주소를 복사한 뒤 붙여넣기로 상대방에게 전송합니다.
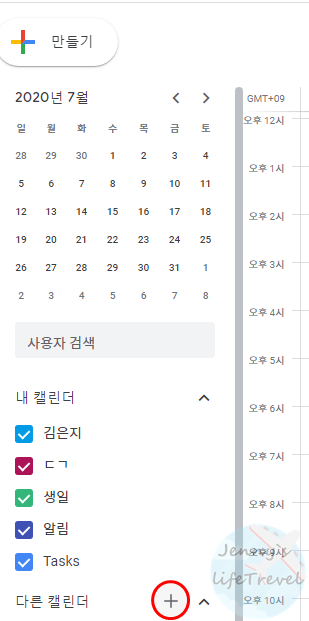
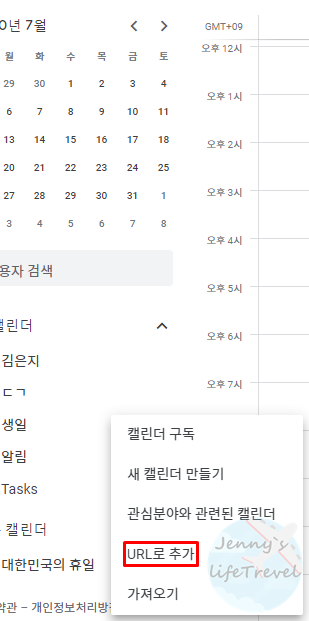
4. 상대방은 구글 캘린더를 실행한 뒤 다른 캘린더 + 탭을 클릭합니다.
5. URL로 추가를 선택합니다.
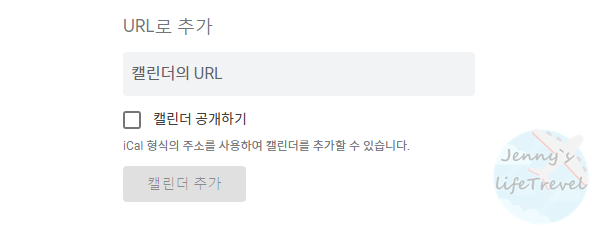
6. 제공받은 iCal 형식의 주소를 입력한 뒤 캘린더 추가를 클릭합니다.





