스마트폰 어플로 무료 팩스번호 만들기
회사에 취직을 하지 않으셨다면 팩스 기기의 중요성을 모르고 계실 수 있습니다. 인터넷의 발달로 문서나 공문을 주고 받을 때 이메일을 사용하는 것이 훨씬 간편하고 업무 처리가 편리합니다. 또 인터넷이 되는 곳이라면 이메일을 통해서 문서를 컴퓨터에 바로 저장할 수 있기 때문에 팩스를 사용하는 것보다 비용면에서도 훨씬 저렴합니다.
하지만 공공기관에서 문서 접수를 이메일이 아닌 팩스번호로만 수신받는 곳이 있으며, 사인이나 도장과 같은 수기로 작성된 문서가 있다면 스캔의 과정을 거쳐야 하므로 회사에서는 팩스 기기를 하나씩 마련하여야 합니다. 하지만 회사가 아닌 개인이나 창업초기시 수신, 발신을 할 수 있는 팩스가 필요한데 이 경우 스마트폰 어플로 무료 팩스번호를 만들어서 이용하는 것을 권장드립니다.
스마트폰 어플로 만드는 무료 팩스번호의 장점
① 나만의 팩스번호를 만드는데 비용이 무료입니다.
② 카메라 촬영으로 문서의 스캔본을 팩스로 발신할 수 있습니다.
③ 팩스 발신시 MMS 문자 1건이 사용되어 부담이 없습니다.
④ 만들어진 나의 팩스번호로 팩스를 수신받을 수 있습니다.
⑤ 명함에 팩스번호를 기재하여 업무 처리에 도움을 받을 수 있습니다.

목차
모바일팩스 앱으로 무료 팩스번호 만들기
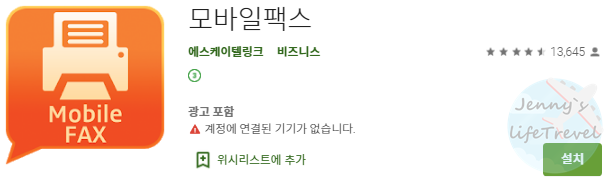
1. 모바일 팩스 어플리케이션을 다운로드 받습니다.
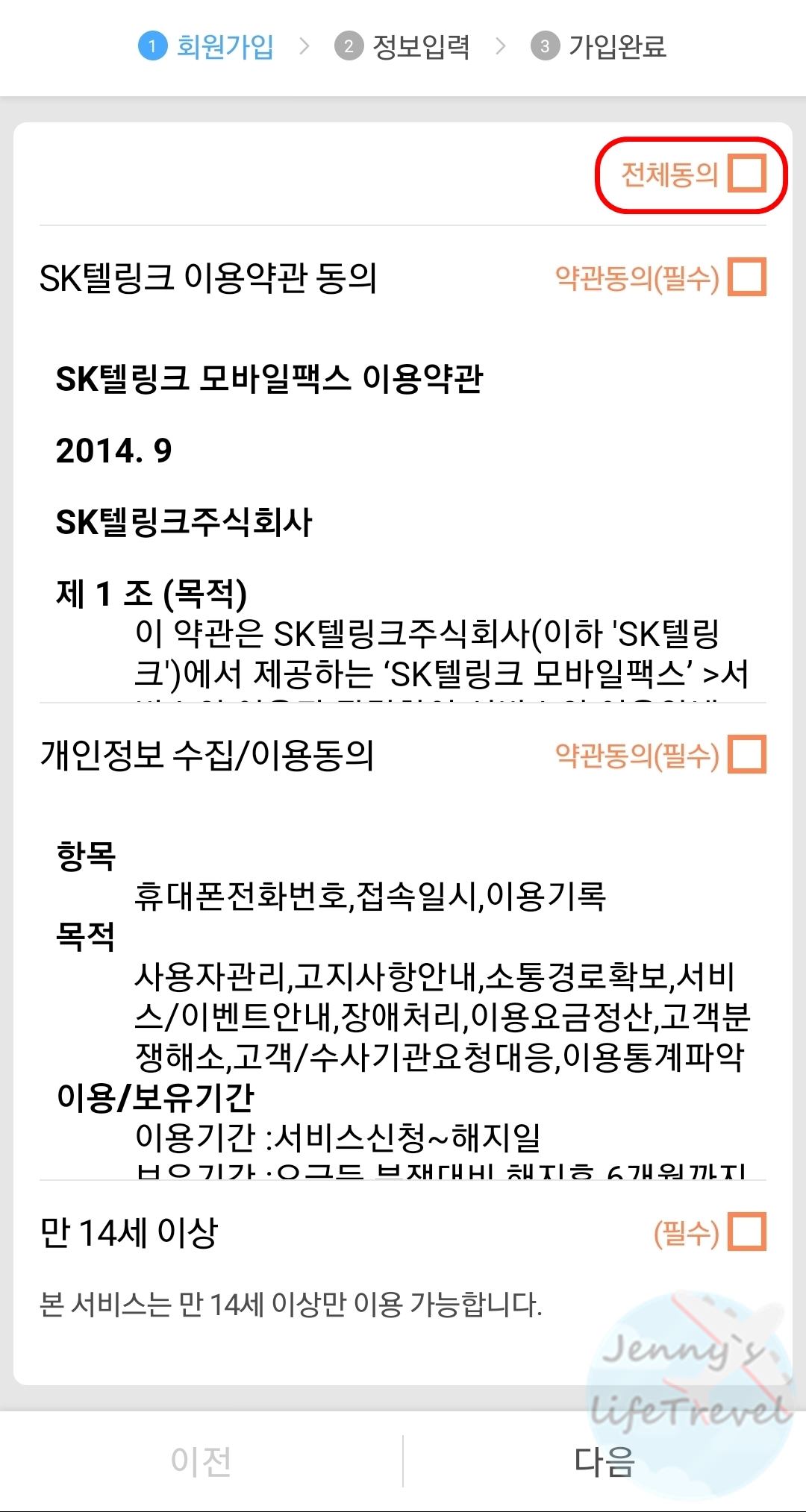
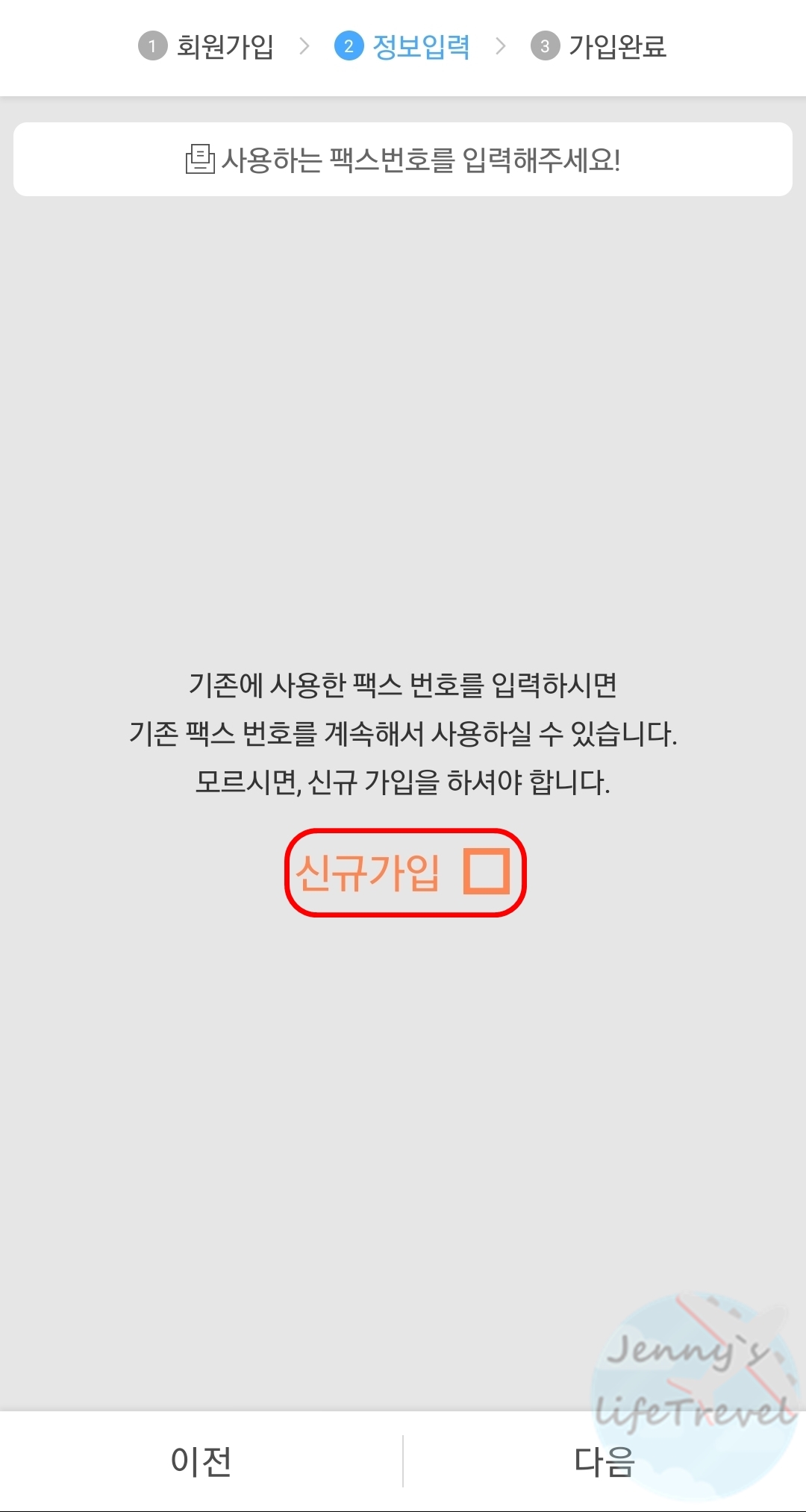
2. 회원가입 약관에 전체동의 합니다.
3. 신규가입에 체크한 뒤 진행합니다.
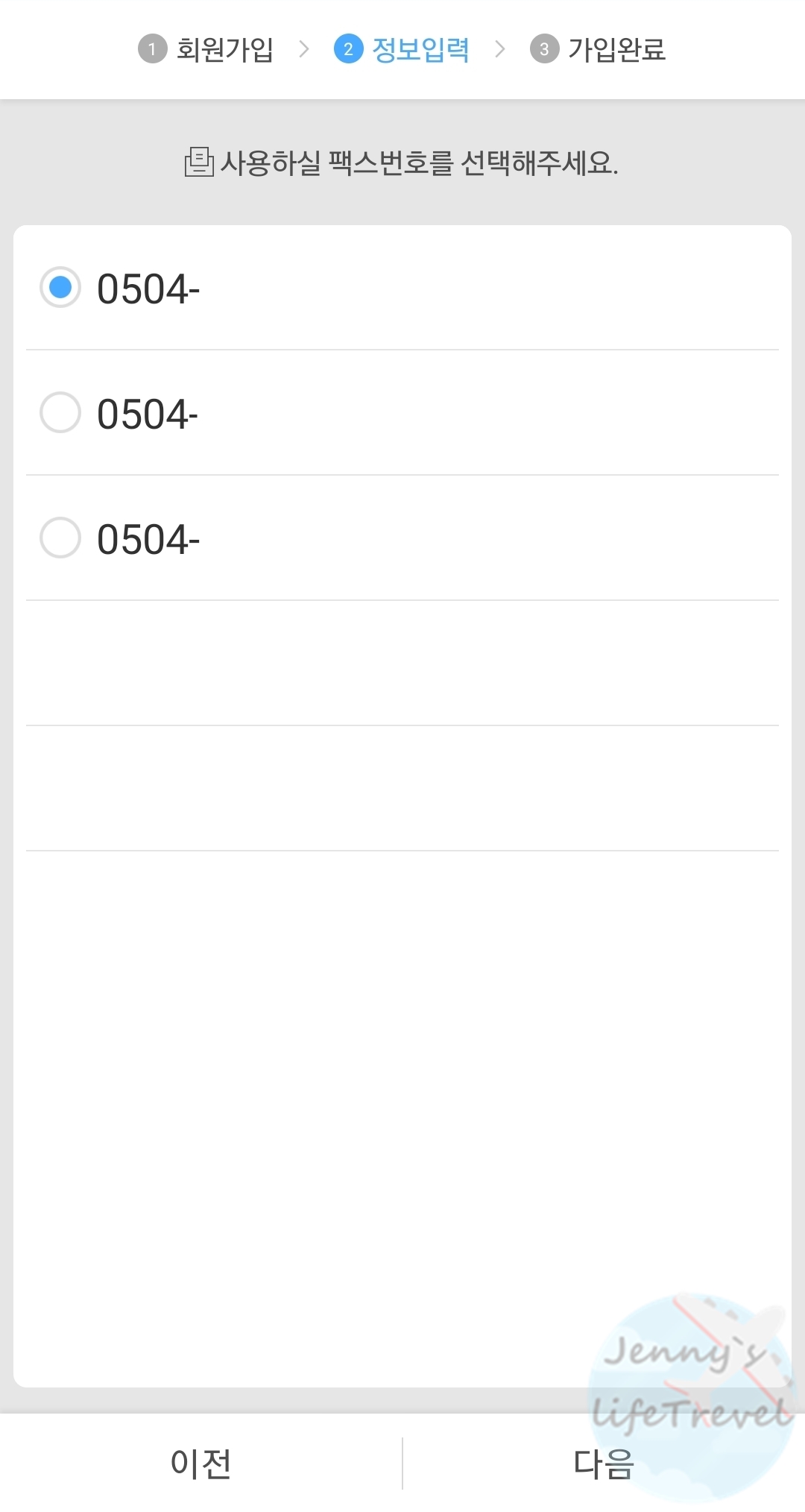

4. 사용하고 싶은 팩스번호를 선택합니다.
5. 모바일 팩스 가입이 완료되며 팩스번호가 만들어집니다.
팩스번호는 0504로 시작하며 중간 3자리는 랜덤, 뒷자리 4자리는 본인 휴대폰의 뒷자리로 만들어 집니다.
나의 팩스번호 확인하는 방법
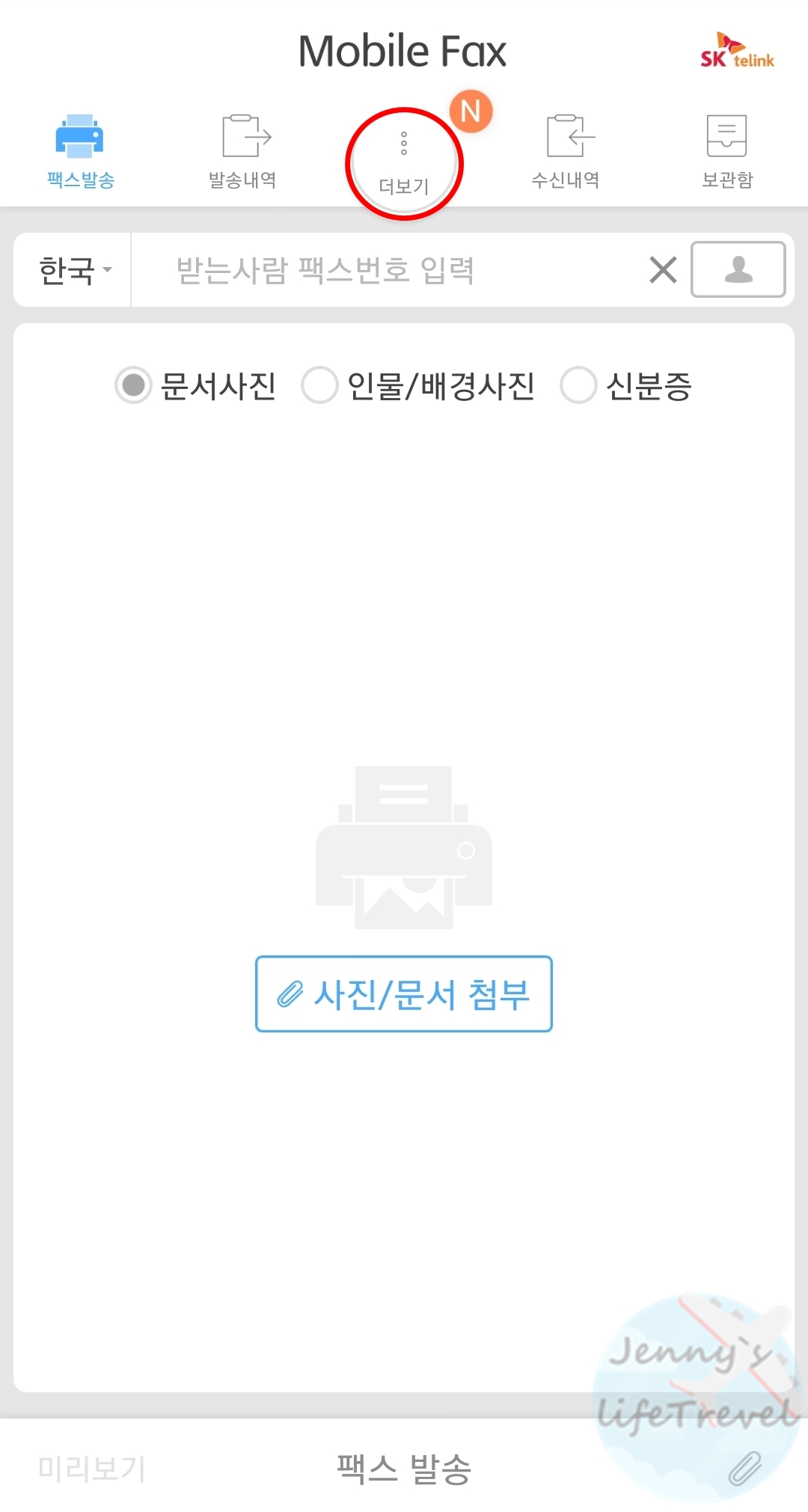

1. 모바일 팩스 앱에서 상단 더보기 탭을 클릭합니다.
2. 내 모바일 팩스번호 11자리를 확인합니다.
팩스 기기와 마찬가지로 상대방은 내 팩스번호로 문서를 발신할 수 있습니다. 모바일팩스 이용자는 어플리케이션의 수신내역에서 문서를 열람, 출력할 수 있습니다.
모바일팩스 앱으로 팩스 발신 보내기
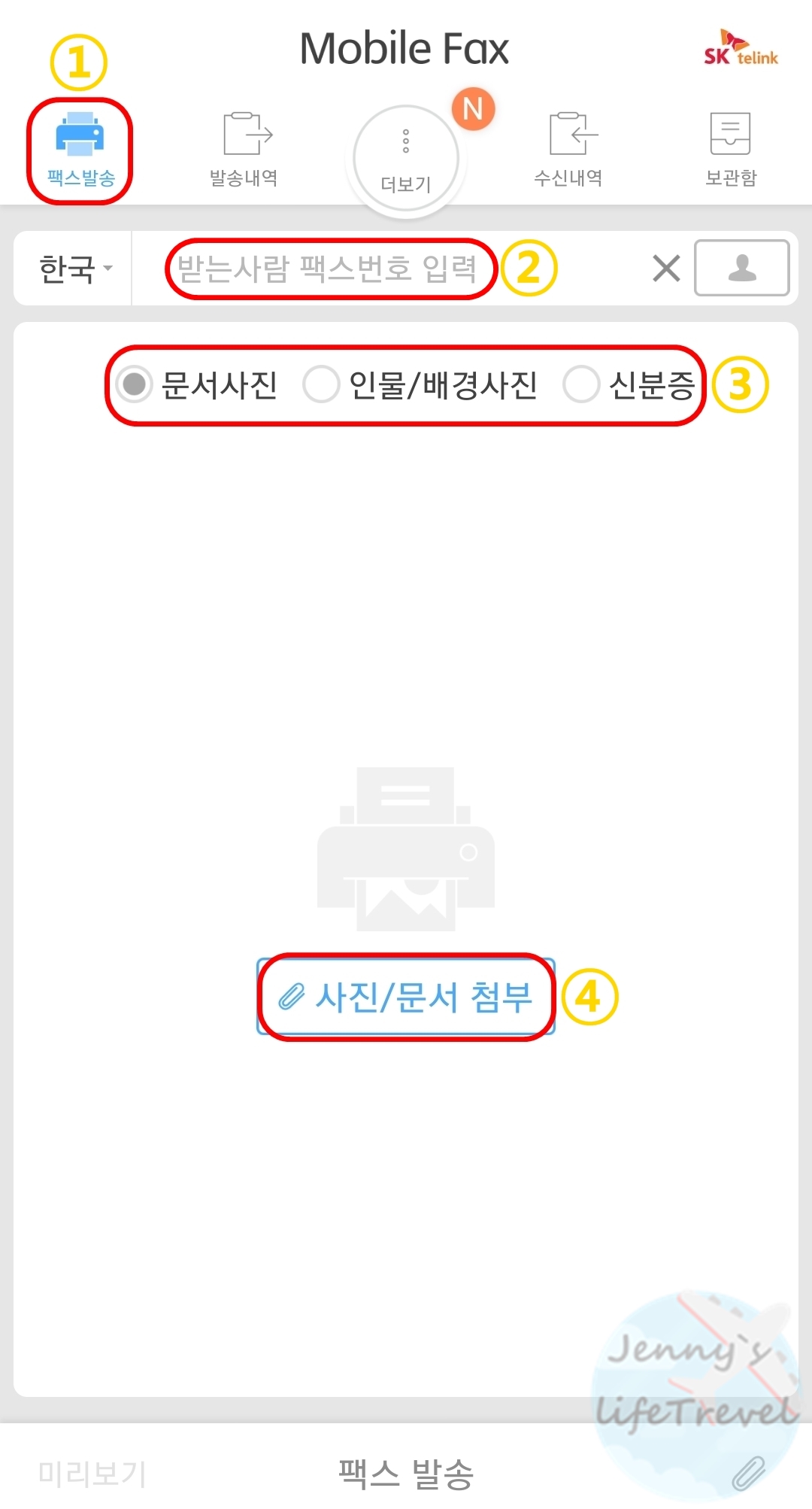
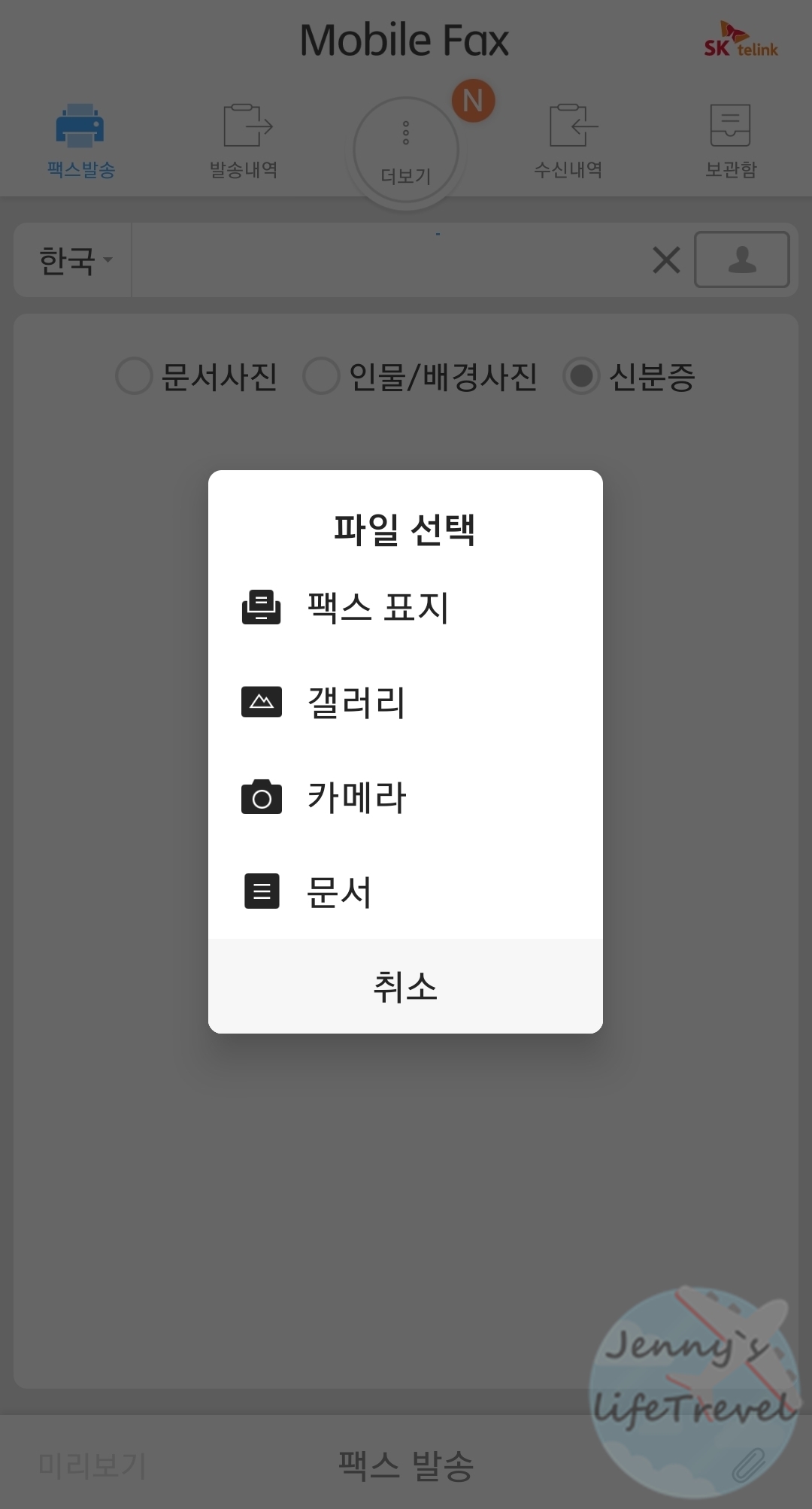
1. 모바일팩스 어플리케이션을 실행합니다.
2. 팩스발송 탭을 누릅니다.
3. 받는 사람의 팩스번호를 입력합니다.
4. 팩스 종류로 문서사진, 인물/배경사진, 신분증 중 하나를 선택합니다.
5. 사진/문서 첨부를 클릭합니다.
6. 팩스 발신 문서 유형에 따라 갤러리, 카메라, 문서를 선택합니다.
모바일팩스 발신 문서 유형
① 갤러리: 팩스로 보내고 싶은 사진이 스마트폰에 저장되어 있을 때 이용합니다.
② 카메라: 팩스로 보내고 싶은 문서를 촬영한 뒤 보낼 수 있습니다.
③문서: 스마트폰에 문서로 저장된 파일을 팩스로 보냅니다.
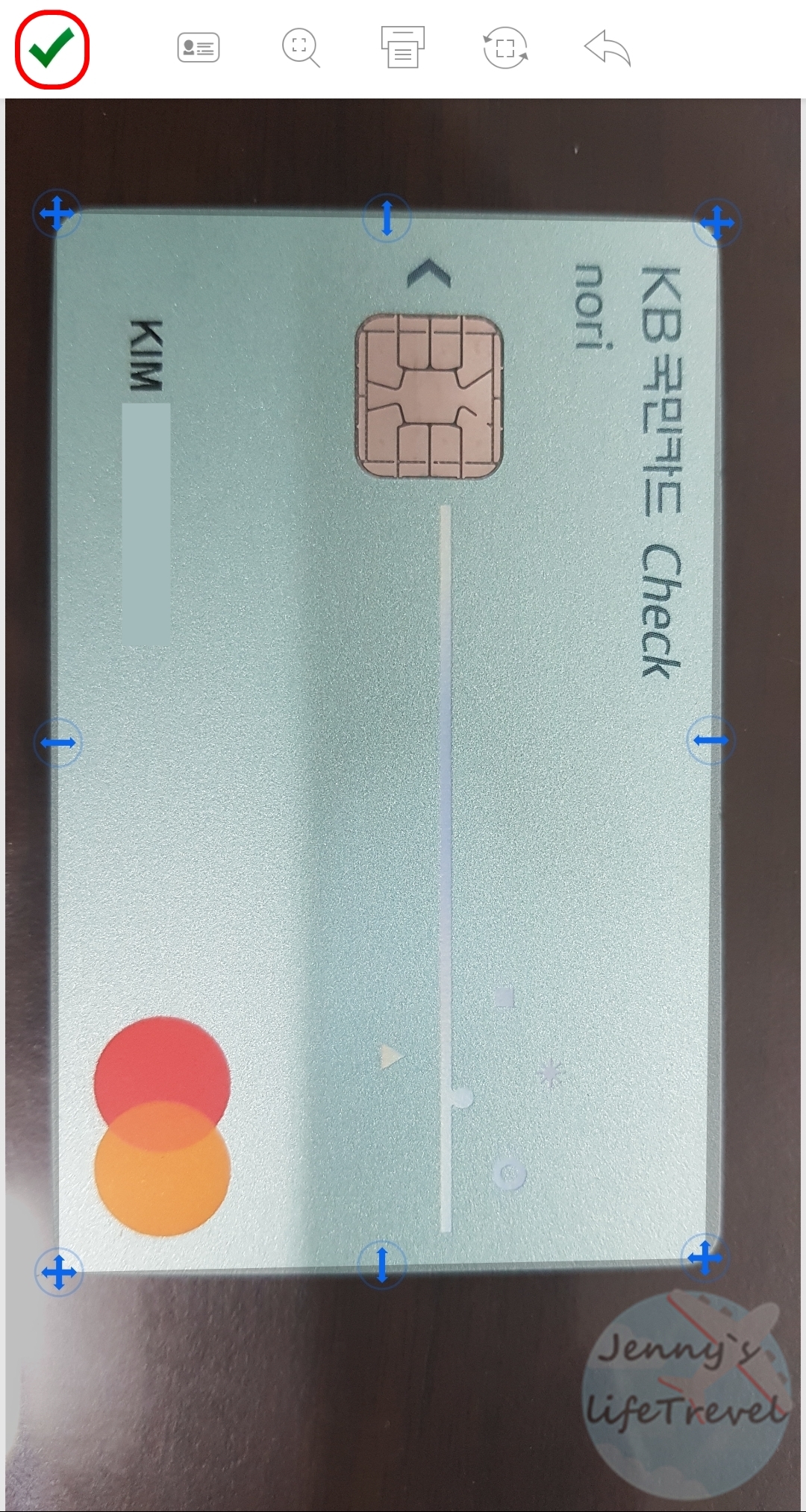
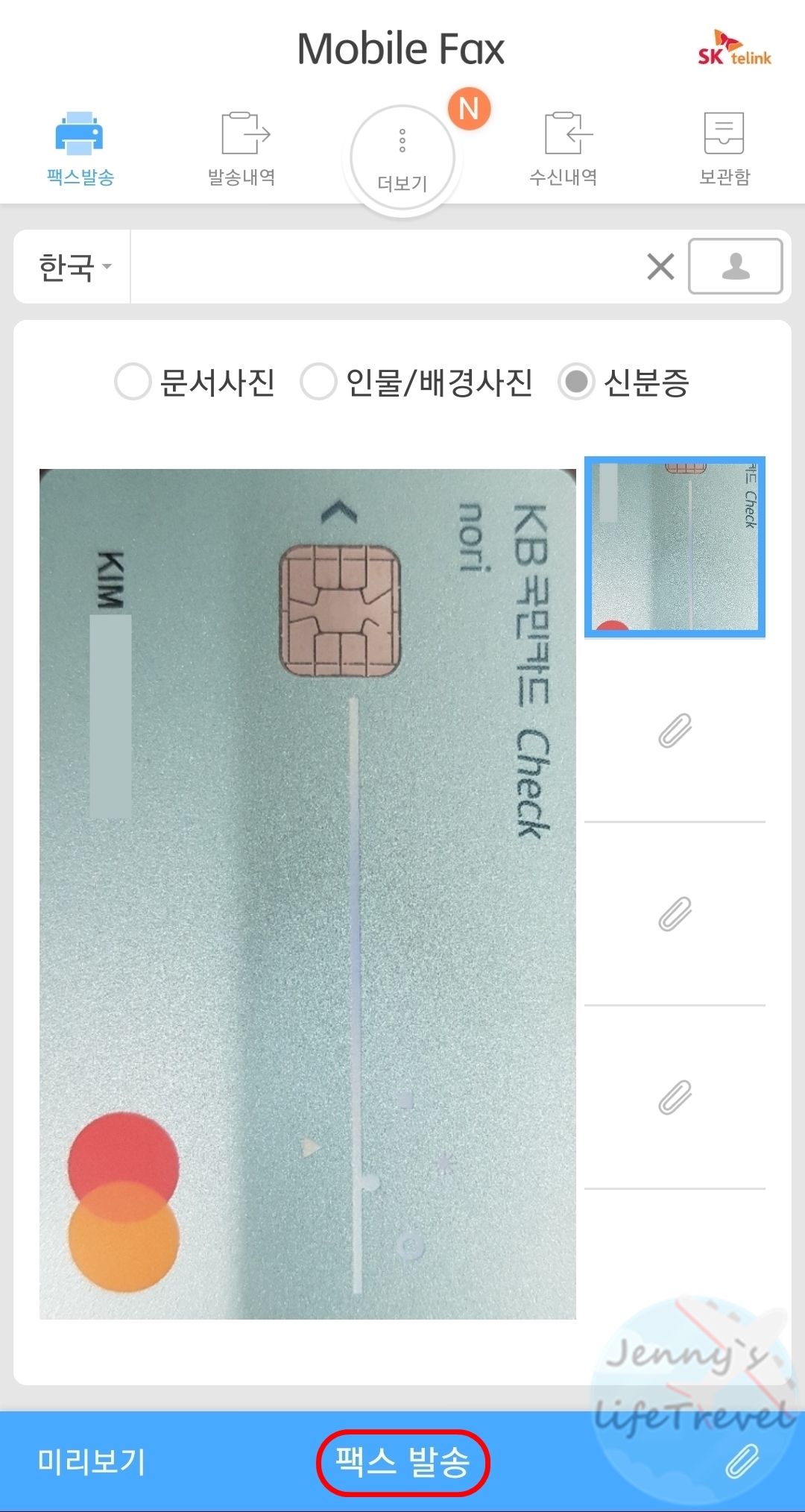
7. 보내고 싶은 파일을 업로드한 뒤 전송 범위를 수정합니다.
8. 하단 팩스 발송을 눌러서 발신합니다.
수신받은 문서를 모바일팩스 앱에서 출력하기
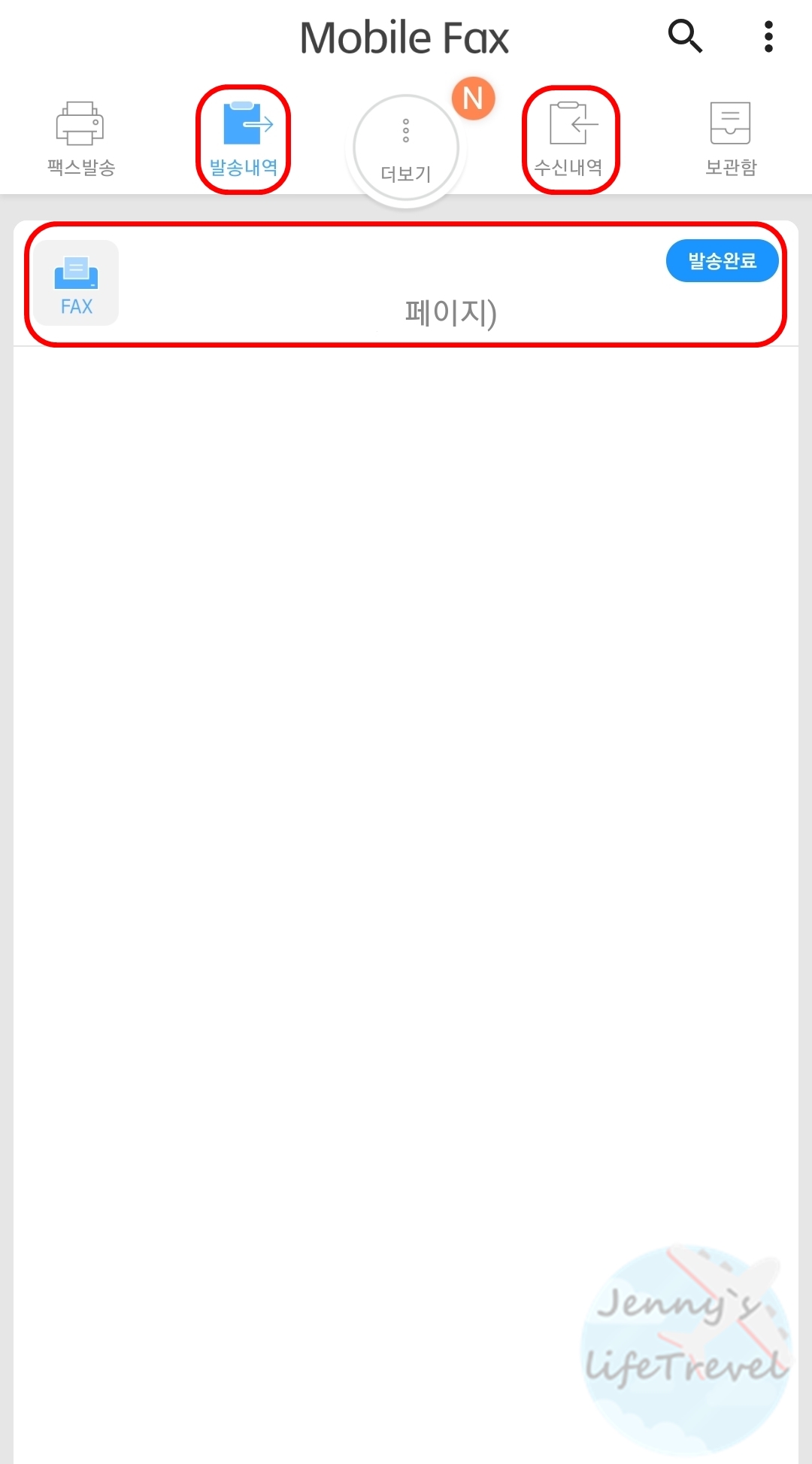
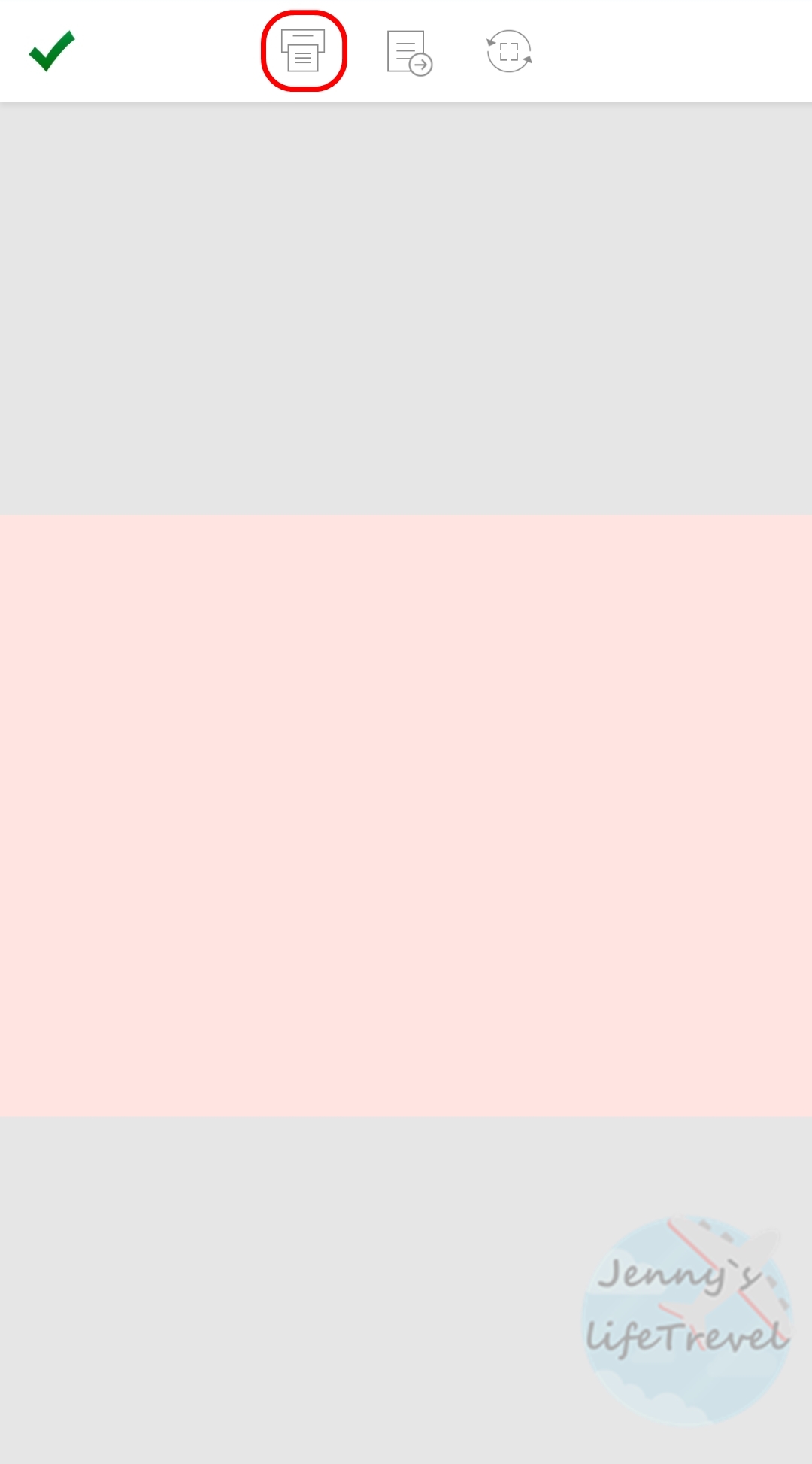
1. 모바일팩스 어플리케이션에서 수신내역을 클릭합니다.
2. 수신내역 목록에 있는 문서를 선택합니다.
3. 열람 뒤 상단 출력 아이콘을 누릅니다.


4. 오른쪽 상단 V 탭을 클릭한 뒤 모든 프린터를 클릭합니다.
5. 인터넷 공유로 연결된 프린터를 선택한 뒤 출력합니다.
프린터가 인터넷 공유가 되어 있지 않으면 모바일팩스 출력이 불가능합니다. 이럴 때에는 수신받은 팩스를 PDF파일로 저장한 뒤 컴퓨터로 옮겨 프린트하시면 됩니다.
수신받은 팩스 PDF 파일로 저장하기

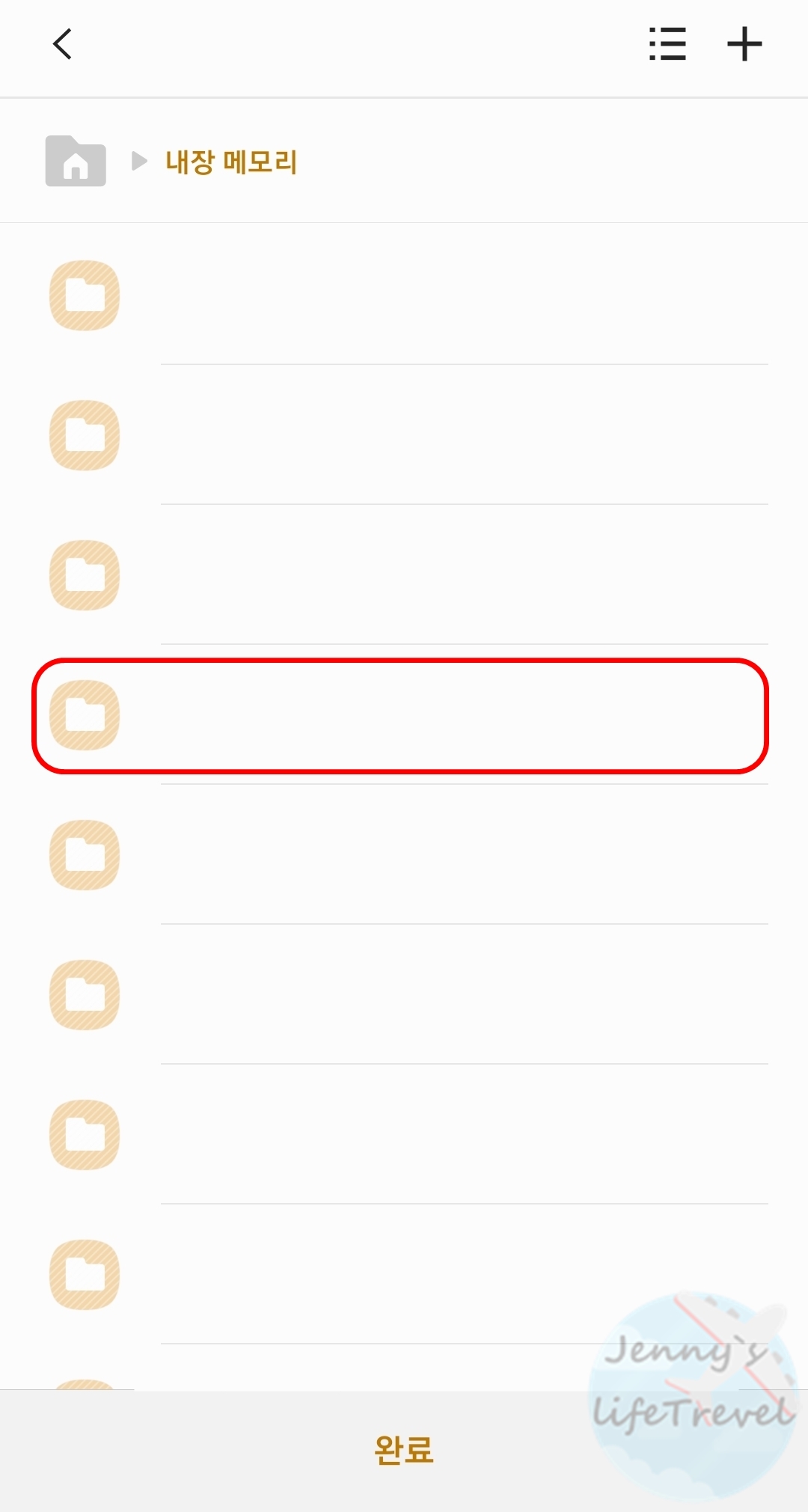
오른쪽 상단 PDF 탭을 클릭한 뒤 스마트폰 내장 메모리에 저장합니다.
저장된 PDF 파일을 컴퓨터로 보낸 뒤 프린트를 하시면 됩니다.
PDF파일은 카카오톡, 이메일, USB 등으로 전송할 수 있습니다.





