그림판 글씨 세로, 가로 회전 방법
윈도우에 기본적으로 설치되어 있는 그림판은 간단한 사진 파일을 작업하는데 용이합니다. 저도 그래서 간단하게 사진을 자르거나, 글씨를 넣고 싶을 때에는 그림판을 자주 이용하곤 합니다. 그런데 오늘 그림판을 이용해서 사진에 글씨를 넣으려고 하니 글씨가 세로로 나오는 문제가 발생하였습니다. 다행히도 저는 그림판 프로그램을 다루는데 익숙하다보니 쉽게 회전 설정으로 해결할 수 있었는데 컴퓨터에 익숙하지 않은 사용자라면 그림판 글씨 회전 설정에 어려움이 있을 것 같아 글을 작성하게 되었습니다. 이번 글에서는 그림판 글씨 세로 및 가로를 바꿀 수 있는 회전 방법 두가지를 소개드리도록 하겠으니 따라하셔서 해결해보시기 바랍니다.
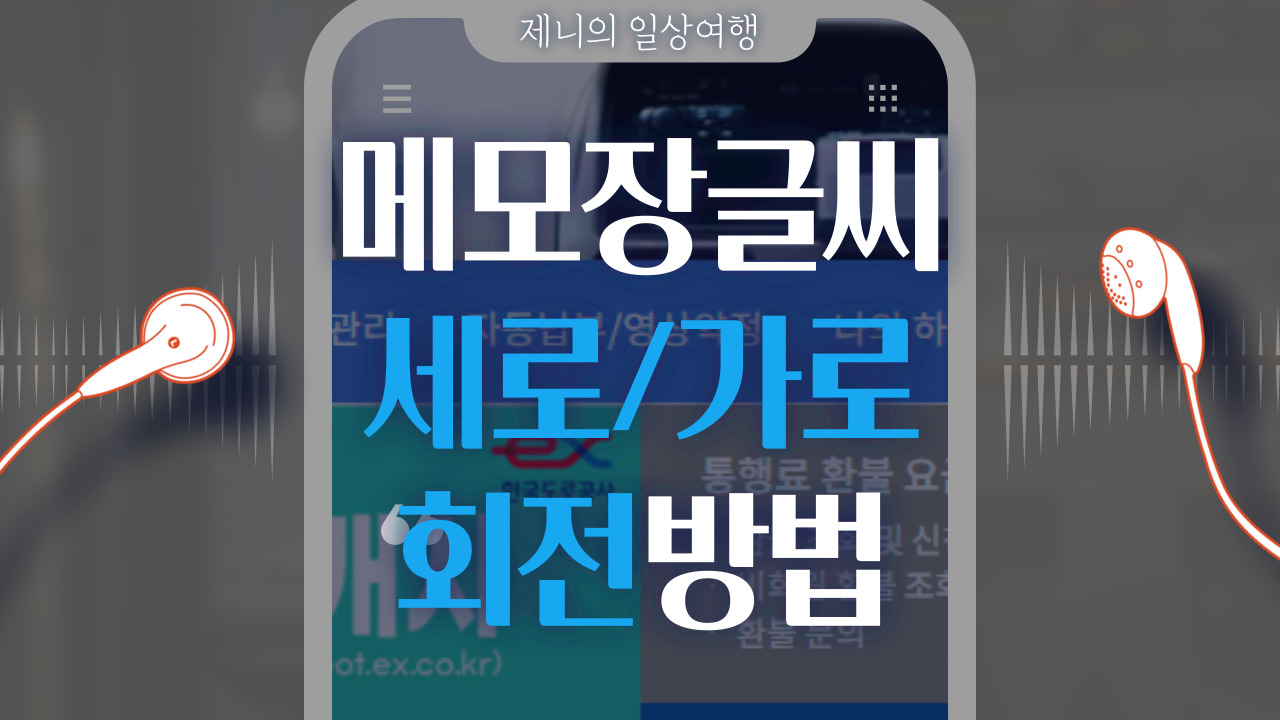
목차
2. 그림판에서 세로 글씨를 90도로 직접 돌리는 방법
그림판 글씨 세로, 가로 회전 방법

그림판 글씨 회전 설정시 위와 같이 다른 방향으로 작성이 가능합니다. 사진 첫번째 줄이 정상적인 가로 글씨라면 두번째 줄은 세로 글씨로 작성했을 때 위와 같이 표시됩니다. 아래 방법으로 그림판 글씨가 세로로 표시되는 문제를 해결할 수 있습니다.
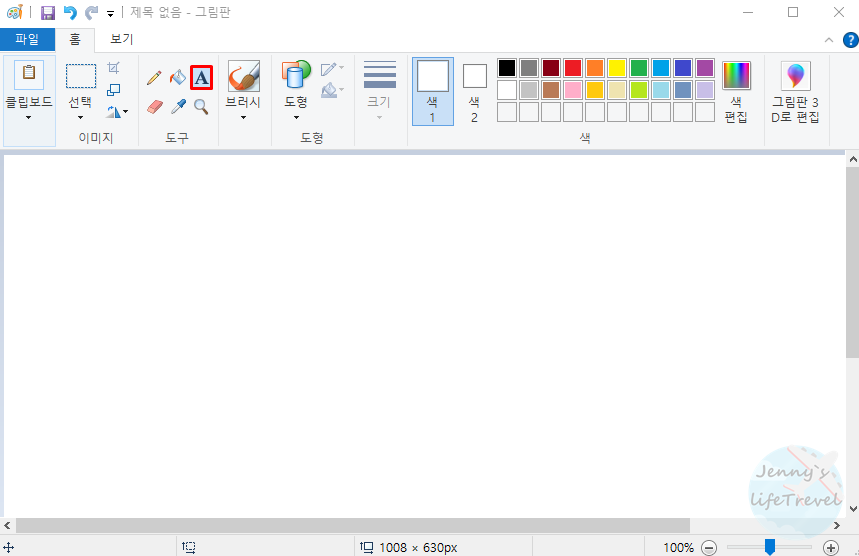
1. 그림판 프로그램에서 글씨작성(A) 탭을 누릅니다.
2. 그림판 화면을 클릭합니다.
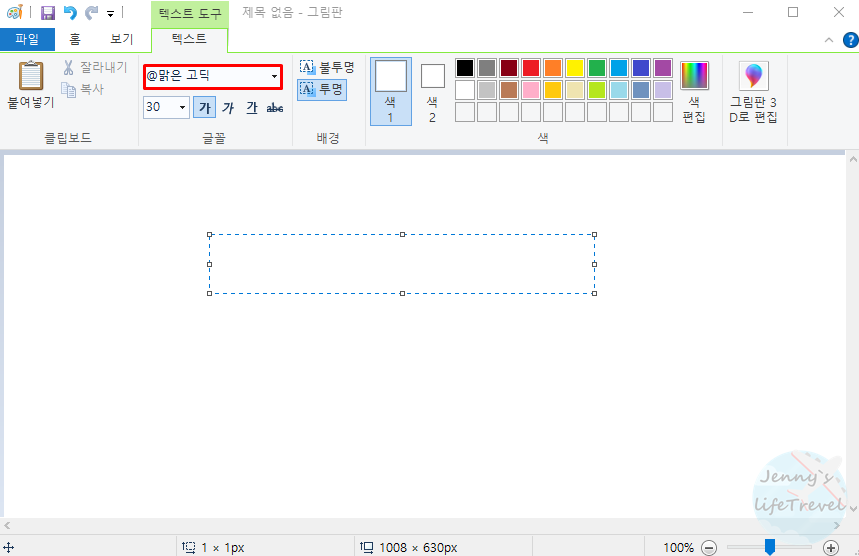
3. 상단에서 글씨 폰트를 누릅니다.
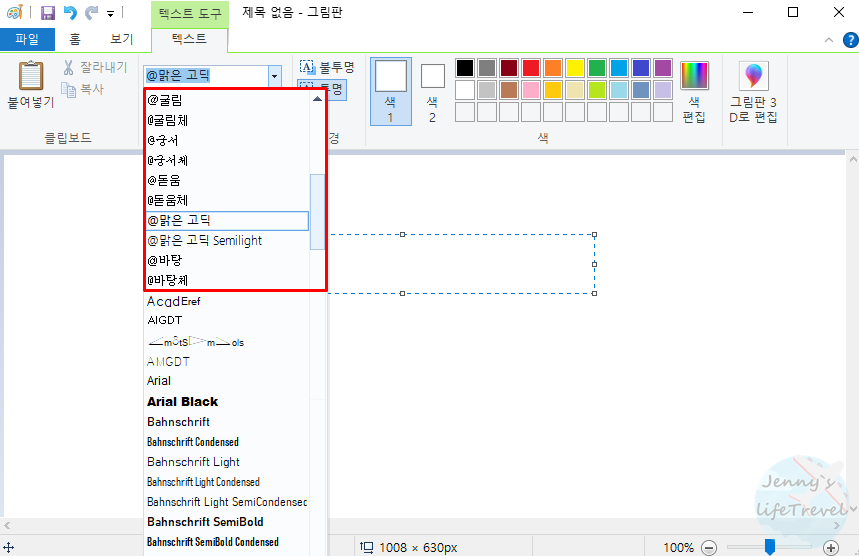
4. 글씨체 앞에 @가 붙어 있다면 세로로 작성 됩니다.
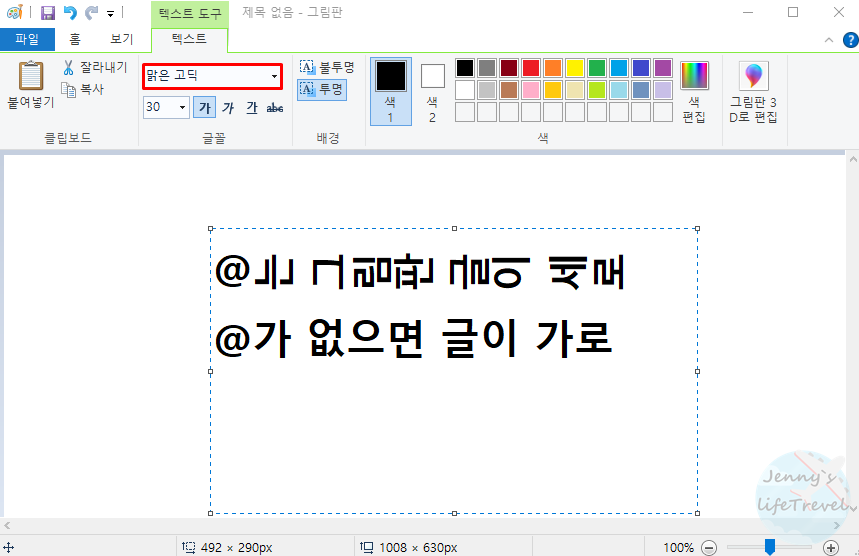
5. 글씨체 앞에 @를 빼주시거나 앞에 @가 없는 폰트를 선택하면 가로로 작성 됩니다.
그림판에서 세로 글씨를 90도로 직접 돌리는 방법
이미 세로로 작성된 글씨를 삭제하지 않고 90도로 돌려 세로로 길게 보여지도록 돌리는 방법입니다.

1. 그림판 프로그램에서 선택(□) 탭을 누릅니다.

2. 세로로 작성된 글씨를 모두 영역으로 드래그합니다.
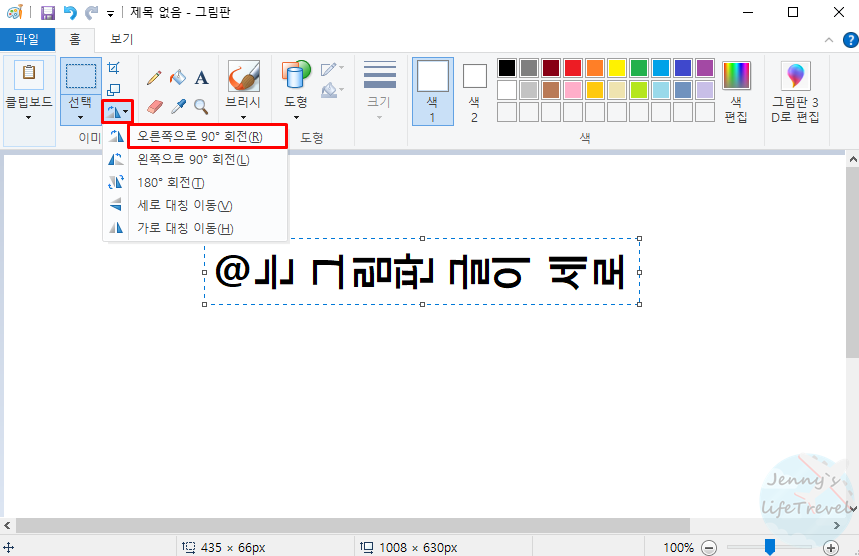
3. 회전 탭을 누르고 오른쪽으로 90º 회전(R)을 클릭합니다.
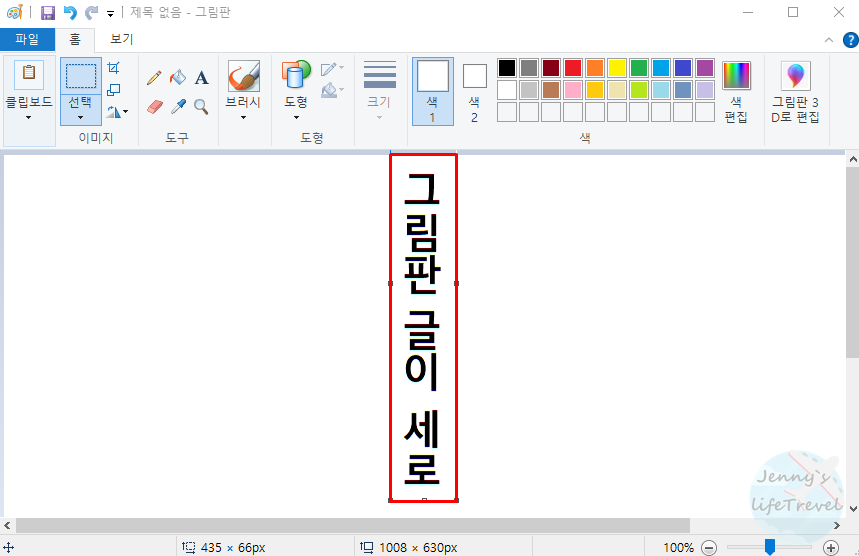
4. 그림판 세로 글씨가 돌려지며 정상적으로 긴 세로로 표시됩니다.
이 방법으로 메모판 글씨 세로를 돌릴 경우 드래그 영역 안에 배경사진도 함께 회전되는게 됩니다. 따라서 이 방법을 이용할 때에는 단색의 배경에서의 이용을 권장드립니다.





