갤럭시 동영상 자르기, 갤러리 앱에서 하는법
동영상 편집을 해야 한다는 생각이 들면 어려울 것 같다는 생각이 가장 먼저 떠오릅니다. 아무래도 사진의 편집은 카카오톡이나 컴퓨터 그림판에서 자주 접해 보았지만 동영상 편집을 할 때는 극히 드물기 때문입니다.
유튜브의 흥행으로 동영상 편집 프로그램을 설명 해주는 유튜버들과 블로그들이 많지만 어려운 편집 효과를 사용할 것이 아니라면 굳이 프로그램을 다운로드 받거나 배우지 않아도 됩니다.
촬영한 동영상 자르기, 필터효과 입히기, 음악 넣기 같이 간단한 수정 작업은 갤럭시에 설치된 갤러리 앱에서 할 수 있고 그 방법을 소개 드리겠습니다. 갤러리 동영상 자르기는 자르고 싶은 부분의 시작과 끝을 지정만 해주시면 되어 어렵지도 않습니다.

설치되어 있는 갤러리 앱으로 쉽게 갤럭시 동영상 자르기

1. 갤럭시 갤러리 앱을 실행합니다.
2. 편집하고 싶은 동영상을 찾아 클릭합니다.

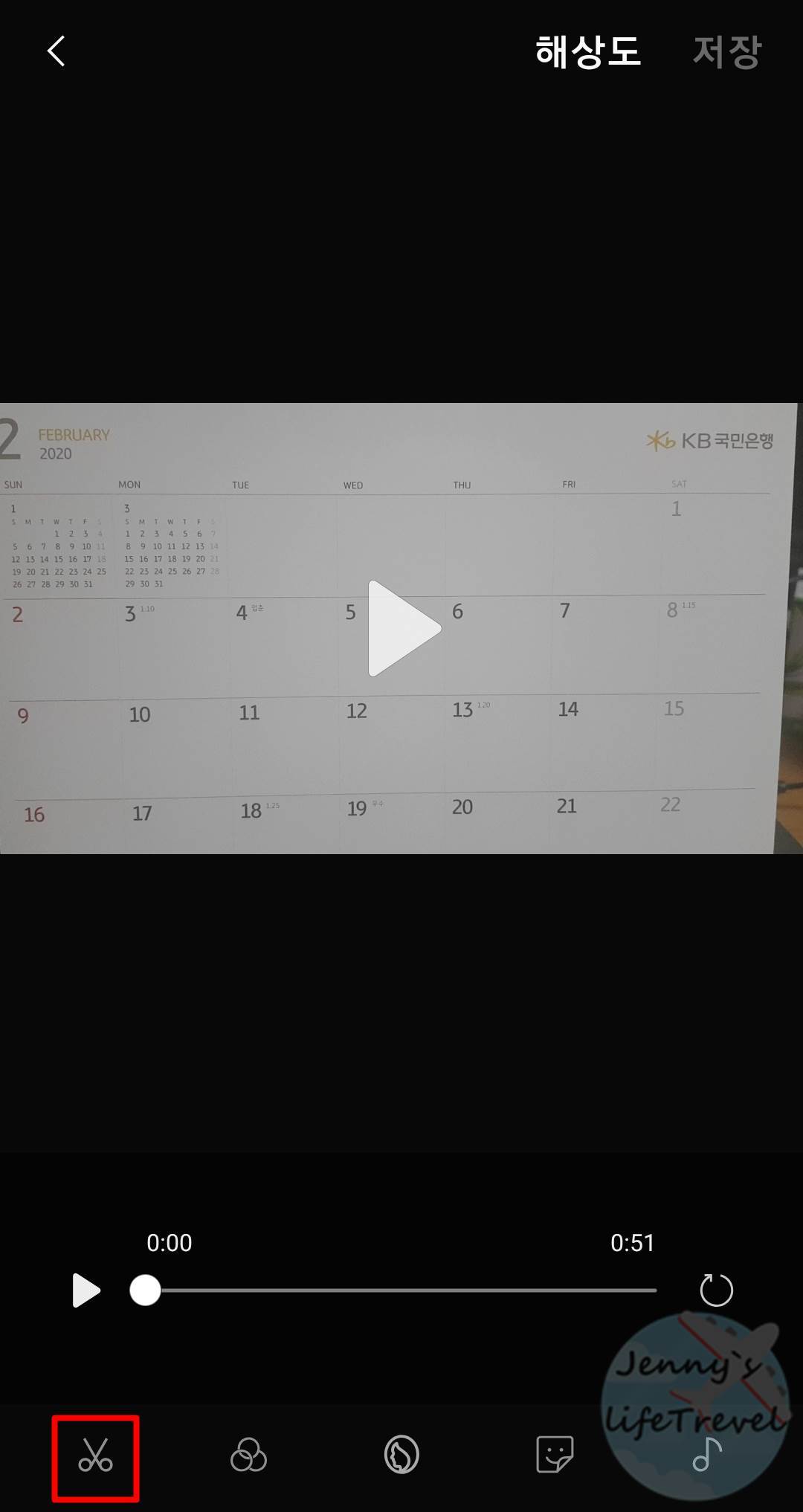
3. 아래 연필 모양 아이콘을 탭 합니다.
4. 편집 탭에서 가위 모양 아이콘을 누릅니다.
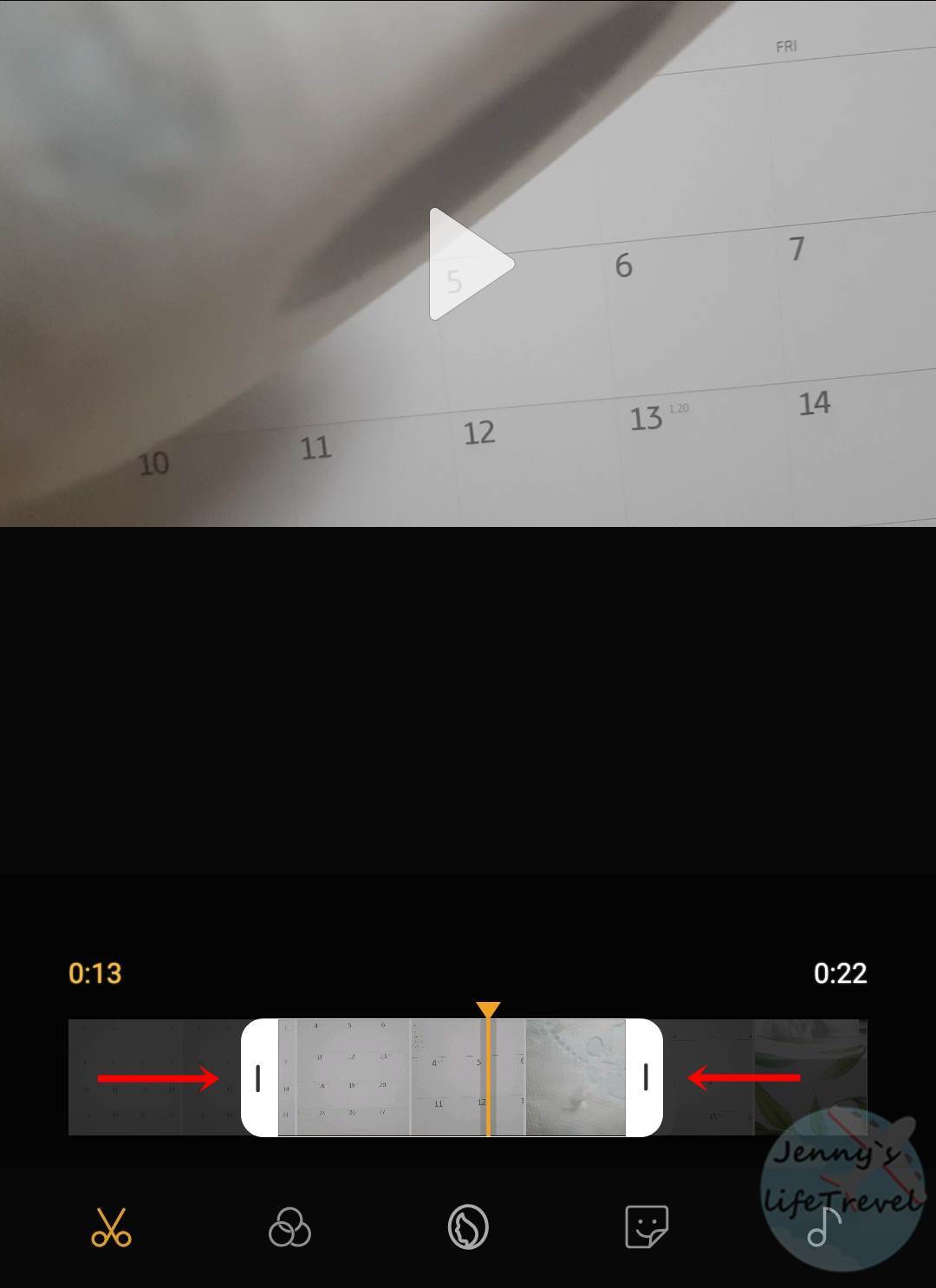
5. 동영상의 원하는 시작 부분에 왼쪽 바를 맞춥니다. [이전 동영상 부분은 사라지게 됩니다.]
6. 동영상의 원하는 끝 부분에 오른쪽 바를 맞춥니다. [남은 동영상 부분은 사라지게 됩니다.]
7. 갤럭시 동영상 자르기가 끝나셨다면 오른쪽 상단 저장을 눌러 갤러리에 저장합니다.
주황색 바는 재생되고 있는 동영상의 위치를 나타냅니다. 편집 중 자르고 싶은 부분이 맞는지 이동하며 확인합니다.
자르기 기능 뿐 아니라 갤러리 앱에서는 다양한 동영상 편집 기능들을 함께 사용할 수 있습니다.
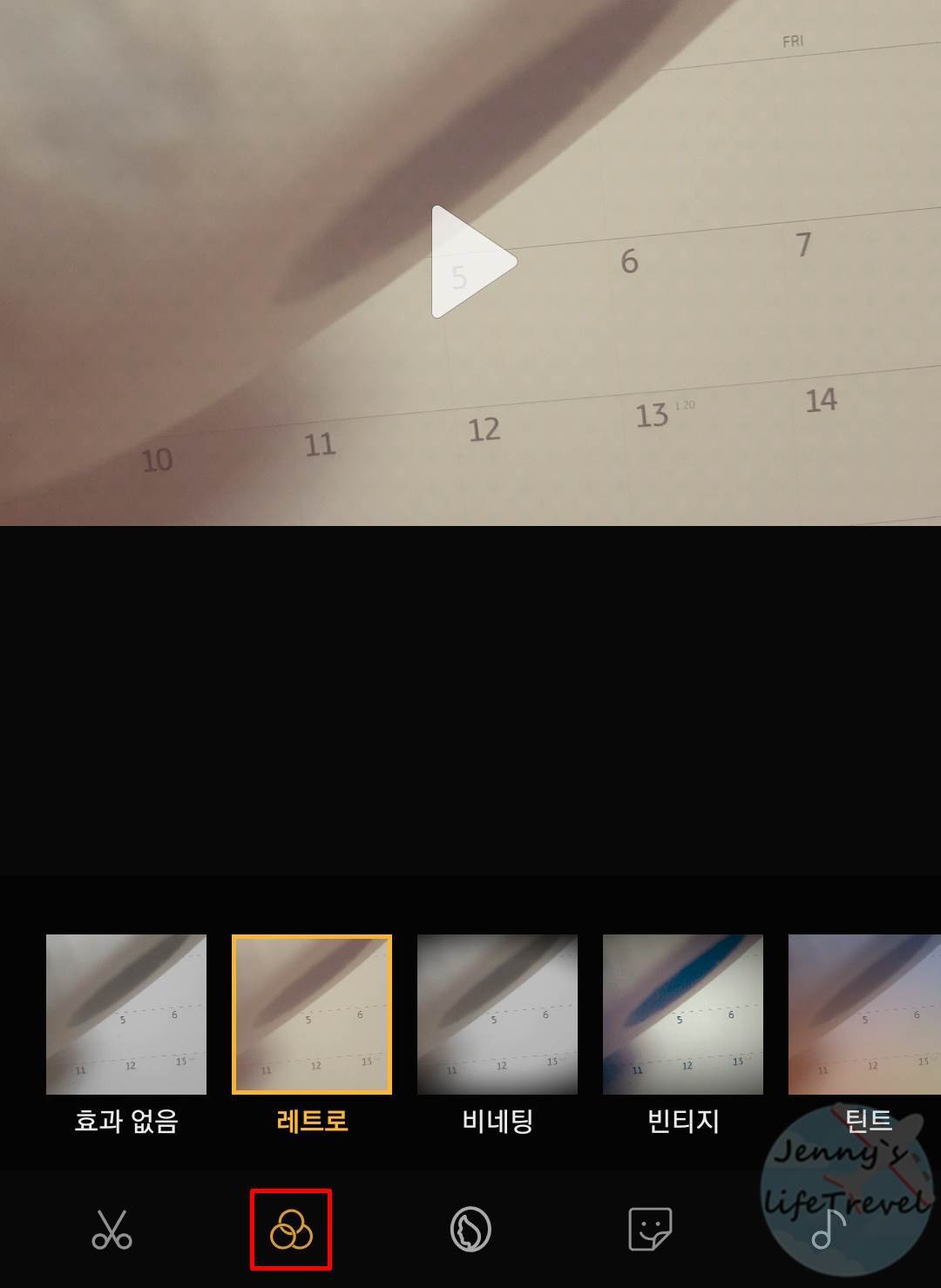

① 삼색 원 모양 탭에서는 동영상에 필터를 입힐 수 있습니다.
② 얼굴 모양 탭에서는 동영상 인물의 얼굴을 성형할 수 있습니다. [눈키움, 갸름하게, 피부결 - 강도설정 가능]

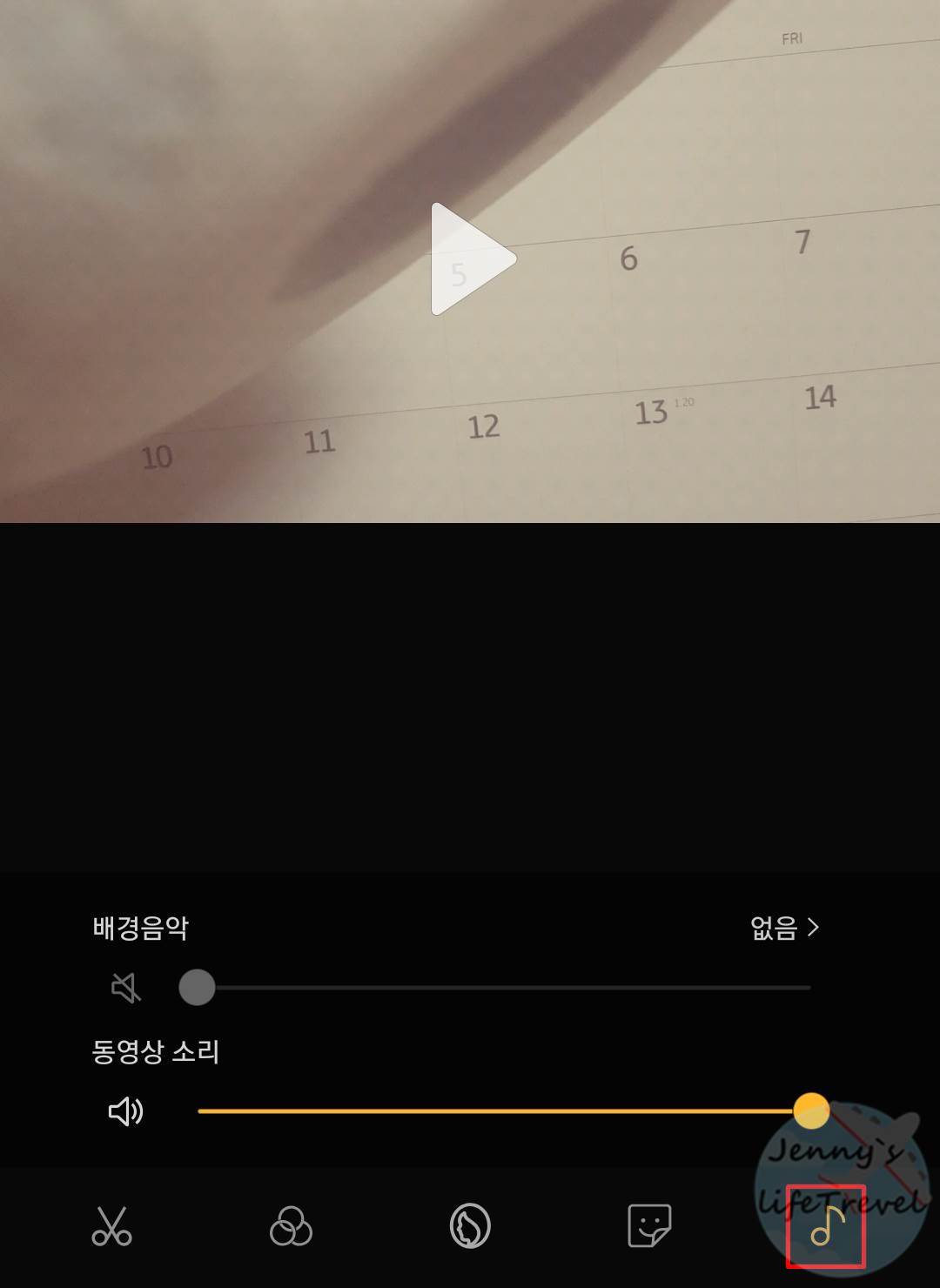
>③ 페이지 모양 탭에서는 동영상에 이모티콘 표정을 삽입할 수 있습니다.
④ 음표 모양 탭에서는 배경음악을 삽입하거나 동영상 소리를 조절할 수 있습니다.
갤럭시 동영상 자르기 및 효과 편집을 완료한 저장파일은 원본에 덮어 지지 않고 개별 파일로 별도 저장됩니다. 갤러리를 이동해보시면 원본 동영상과 편집된 동영상을 모두 확인 할 수 있습니다. 끝.





