갤럭시 화면 분할 사용 방법, 멀티 윈도우 이용하기
스마트폰을 이용 하다보면 컴퓨터처럼 여러 화면을 동시에 볼 수 있었으면 좋겠다는 생각을 하게 됩니다. 동영상을 시청하는 도중에 카카오톡이나 페이스북 메신저가 오기라도 하면 집중을 하던 흐름이 끊기게 되고 확인하기도 무척 귀찮기 때문입니다. 여러 화면을 표시해서 동시에 사용할 수 있는 기능이 있는지 도움을 받기 위해서 삼성전자 서비스 사이트를 확인해보니 갤럭시 화면 분할을 지원하는 멀티 윈도우 기능을 알게 되어 소개 해드리려고 합니다.
이전에는 다른 작업을 하기 위해서는 어플리케이션을 종료하거나 홈 버튼을 눌러서 비활성화 시켜준 뒤 원하는 앱을 다시 들어가야 했습니다. 하지만 멀티 윈도우는 2개의 어플리케이션을 화면 상단, 하단으로 나누어 동시 송출해주며 개별 조작이 가능하게 도와줍니다.
갤럭시 화면 분할을 이용중에는 사용자가 할당된 창 크기를 변경 시킬 수 있어서 동시에 수행하고 있는 어플리케이션들의 이용이 편리 합니다. 다만 최대한 축소 시킬 수 있는 크기가 고정되어 있기 때문에 하나의 앱을 이용하는 것 보다는 불편합니다. 그래서 대화를 나누면서 동영상 시청을 하는 정도가 이용하기 적합하다고 생각됩니다.

2개 어플리케이션을 동시에 이용하는 갤럭시 화면 분할 사용 방법


1. 갤럭시 화면 분할을 원하는 어플리케이션 2개를 먼저 실행하신 뒤 홈화면으로 꺼줍니다.
2. 화면 왼쪽 하단 최근 실행 버튼을 누릅니다.
최근 실행 버튼에서는 최근 이용했던 어플리케이션 순으로 정렬이 됩니다. 정렬 순서로 편리하게 이용하기 위해 화면 분할 전 앱들을 실행한 뒤 홈화면으로 비활성화 해주는 것 입니다.



3. 갤럭시 화면 분할로 상단에서 이용하고 싶은 어플리케이션의 아이콘을 누릅니다.
4. 분할 화면으로 열기를 눌러줍니다. 화면 상단에 표시됩니다.
5. 갤럭시 화면 분할로 하단에서 이용하고 싶은 어플리케이션 창을 눌러줍니다.
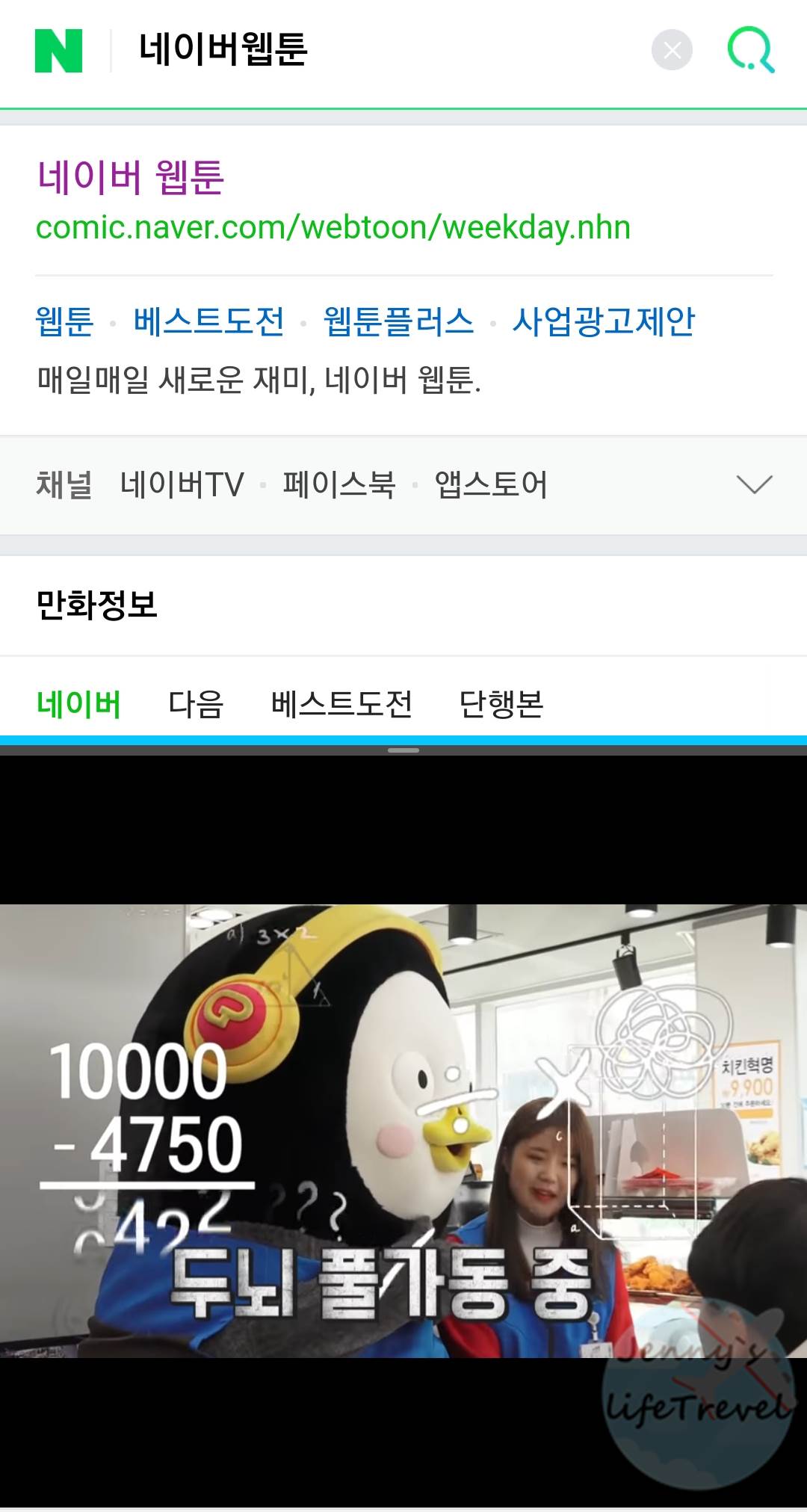
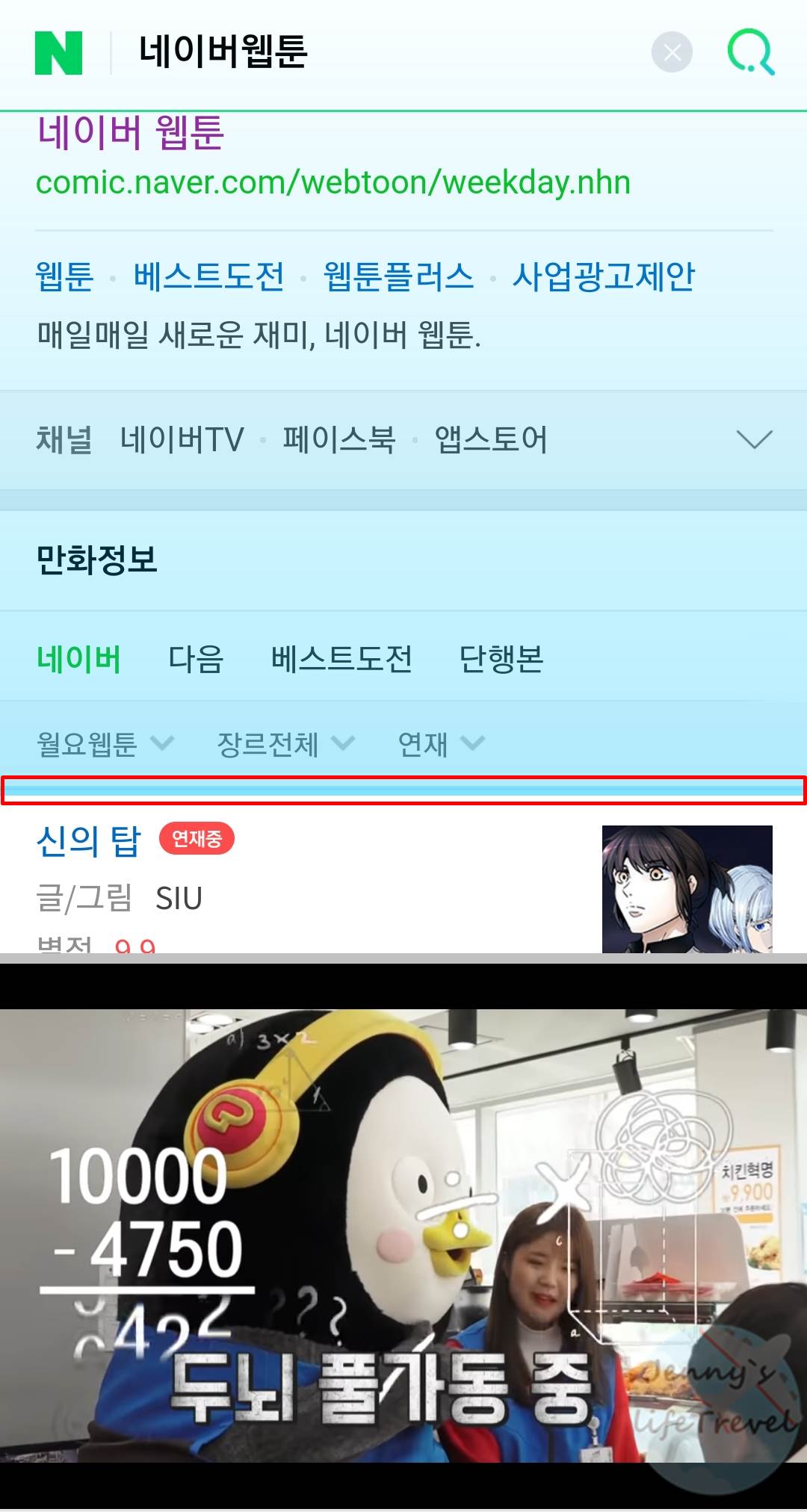
6. 갤럭시 화면 분할로 지정한 2개의 어플리케이션을 동시에 이용할 수 있습니다.
보여지는 어플리케이션의 경계선을 드레그하면 할당된 창 크기 범위를 변경할 수 있습니다.
갤럭시 화면분할보다 더 편리한 멀티 윈도우 팝업 화면 기능 알아보기
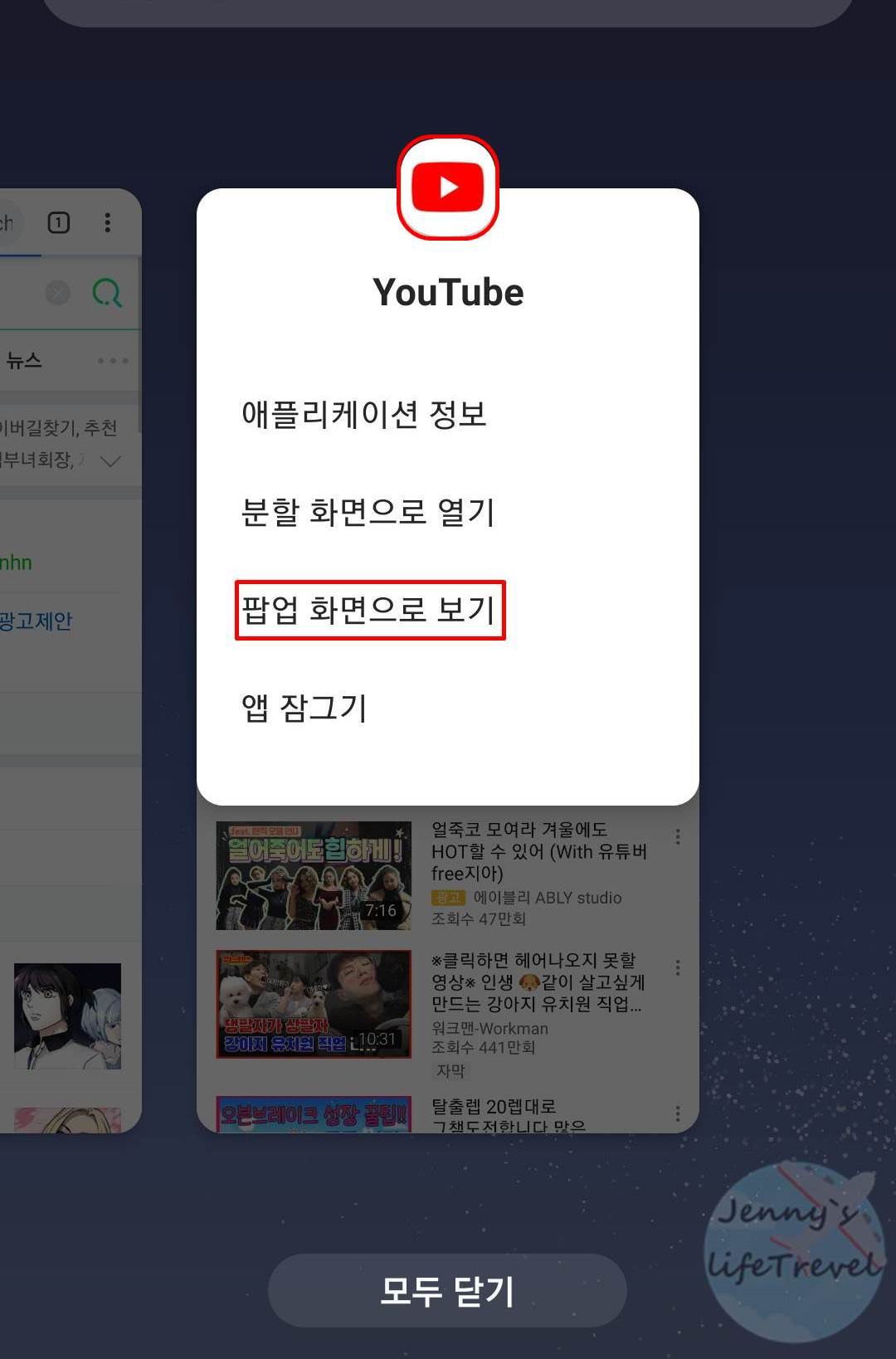
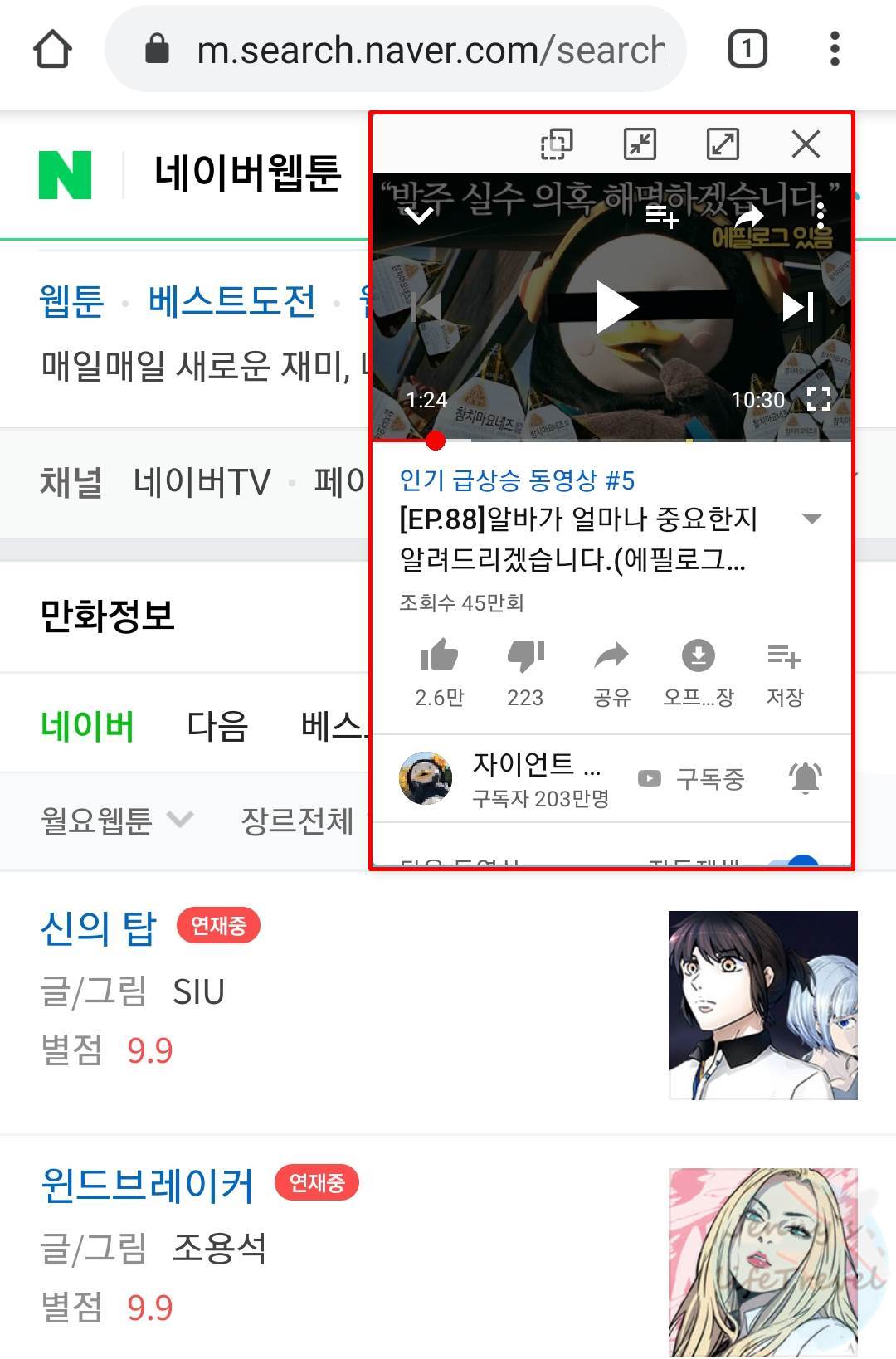
1. 화면 왼쪽 하단 최근 실행 버튼을 누릅니다.
2. 팝업 화면으로 표시하고 싶은 어플리케이션의 아이콘을 클릭합니다.
3. 팝업 화면으로 보기를 탭 합니다.
멀티 윈도우 팝업 화면은 표시 우선권을 가지며 다른 어플리케이션 이용시 항상 먼저 보여지게 됩니다. 팝업 화면의 변을 드레그하여 창 크기를 확대, 축소 시킬 수 있습니다.
갤럭시 화면 분할에는 소개드린 두가지 방법이 있으며 동시에 사용해야하는 앱들이 있다면 큰 도움을 받을 수 있습니다. 끝.





