갤럭시 네비게이션바 숨기기, 화면 크게 보는법
갤럭시의 하단을 보시면 3개의 버튼을 확인할 수 있고 이것을 우리는 네비게이션바라고 부르고 있습니다. 화면 전환을 지원하는 기능들로 각 동작은 이미 충분히 숙지하셨을 것 입니다. 갤럭시 네비게이션바 숨기기를 하는 이유는 바로 인해서 보여지지 않는 화면까지 표시시켜 갤럭시를 큰 화면으로 이용하는데 목적이 있습니다.
갤럭시 네비게이션바 숨기기는 버튼 기능을 이용하지 않는 것이 아닙니다. 숨기기를 해도 제스처 기능으로 각 버튼을 이용할 수 있고 단지 화면의 표시 바만 지워주는 것 입니다. 이해가 어려울 수 있으니 아래에서는 숨기기 전, 후 비교 사진과 제스처 기능 사용법도 안내 드리도록 하겠습니다. 제가 이용을 해보니 처음에는 익숙치 않아서 어색하지만 사용을 하다보면 적응되어 어려움이 없습니다. 또 아래 화면까지 디스플레이를 이용할 수 있다는 이점을 생각한다면 설정 하실 것을 추천 드립니다.
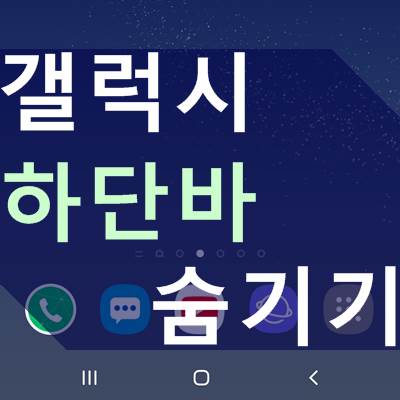
갤럭시 네비게이션바 숨기기, 어떻게 이용할까?
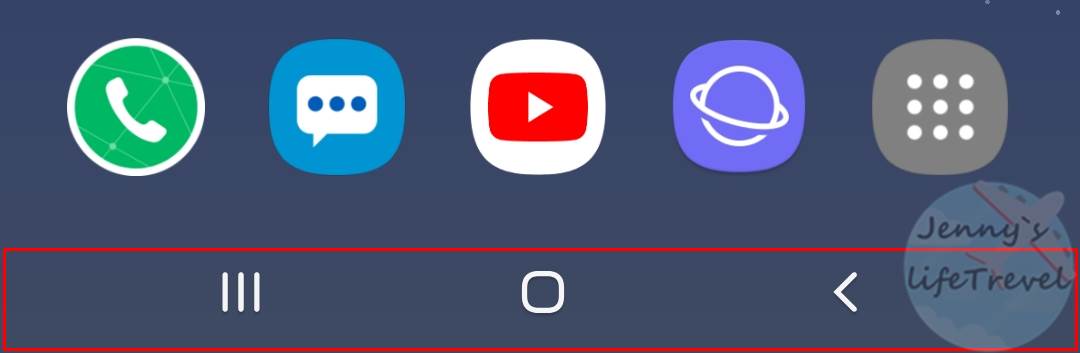
갤럭시 네비게이션바는 3개의 버튼으로 구성되어 있고 왼쪽순으로 [최근 실행 탭 열기], [홈 화면 이동], [화면 뒤로가기] 기능을 가지고 있습니다. 대부분의 스마트폰에서 동일한 위치로 이용을 하여 쉽게 이해하시고 사용하고 계실 것 입니다. 네비게이션바가 차지하고 있는 디스플레이 하단 부분을 숨겨주어 사용자는 화면을 더 크게 볼 수 있게 됩니다.


갤럭시 네비게이션바 숨기기 방법
1. 갤럭시 상단 상태표시줄을 내려줍니다.
2. 오른쪽 2 페이지로 이동한 뒤 활성화 된 네비게이션바를 클릭합니다.
3. 하단 네비게이션바가 사라지게 됩니다.
숨겨진 네비게이션바로 디스플레이의 표시 범위가 확대되고 버튼 위치마다 선이 생성되게 됩니다. 버튼 기능을 이용하고 싶을 때는 손가락으로 각 위치의 선 부분을 위로 슬라이드시켜 밀어주시면 됩니다. 표시되는 선은 제스처 힌트로 불리며 원하신다면 이 선 또한 설정으로 제거해줄 수 있습니다.
갤럭시 네비게이션바를 다시 활성화 시키고 싶다면 상태표시줄 내려진 탭에서 내비게이션바를 다시 클릭하시면 됩니다.


갤럭시 네비게이션바 숨기기 전후 비교
좌측은 네비게이션바를 숨기기 전, 우측은 네비게이션바를 숨긴 후 입니다. 디스플레이의 전체를 이용할 수 있어서 인터넷과 채팅을 이용할 때 편리 합니다.
아래에서는 더 편리하게 이용할 수 있게 도움을 주는 기능들을 소개 드리도록 하겠습니다.
갤럭시 네비게이션바 버튼순서 변경 및 제스처 힌트 지우기
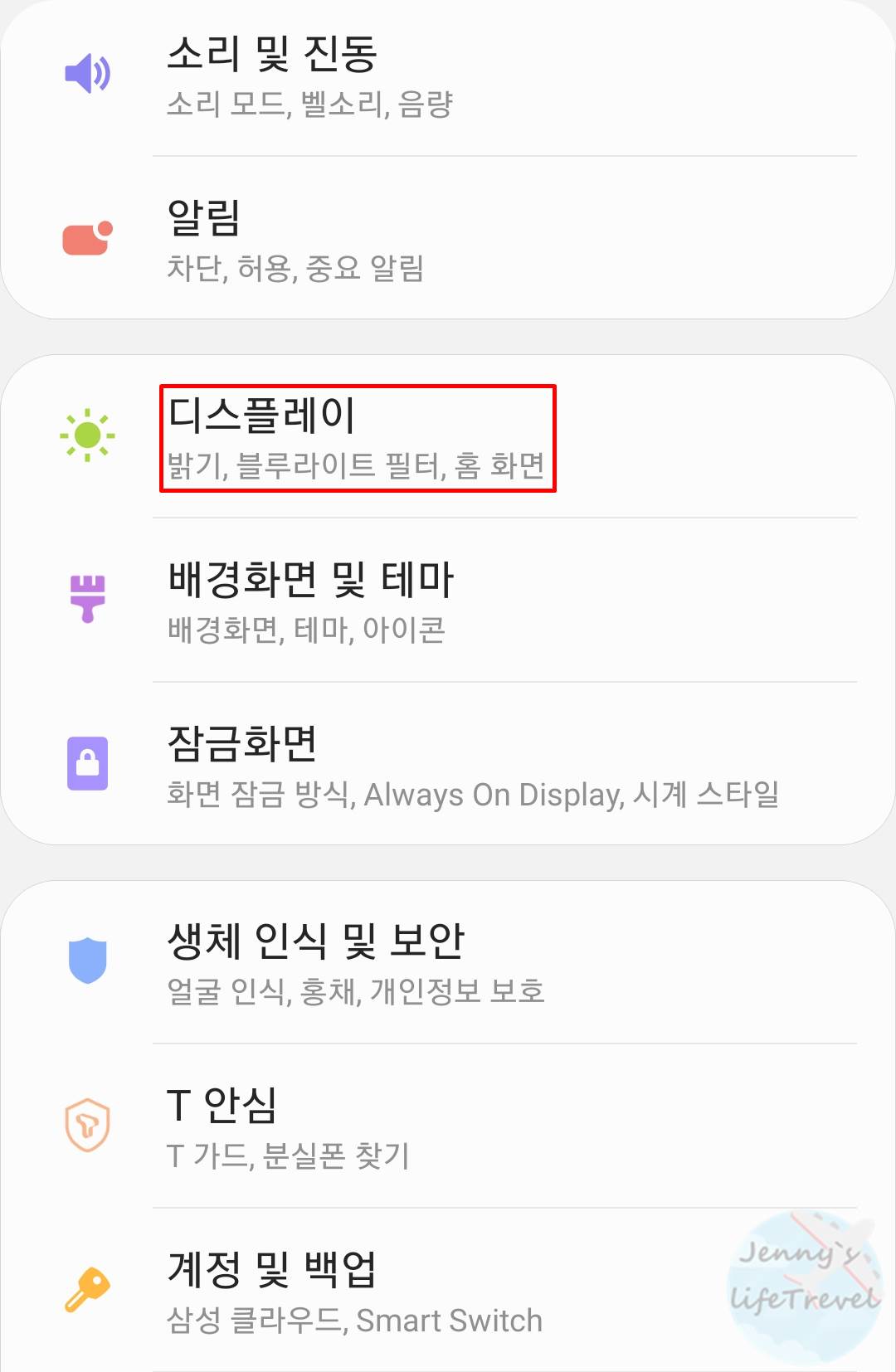

1. 설정 앱으로 들어갑니다.
2. 디스플레이 탭을 클릭합니다.
3. 내비게이션 바 탭을 눌러줍니다.
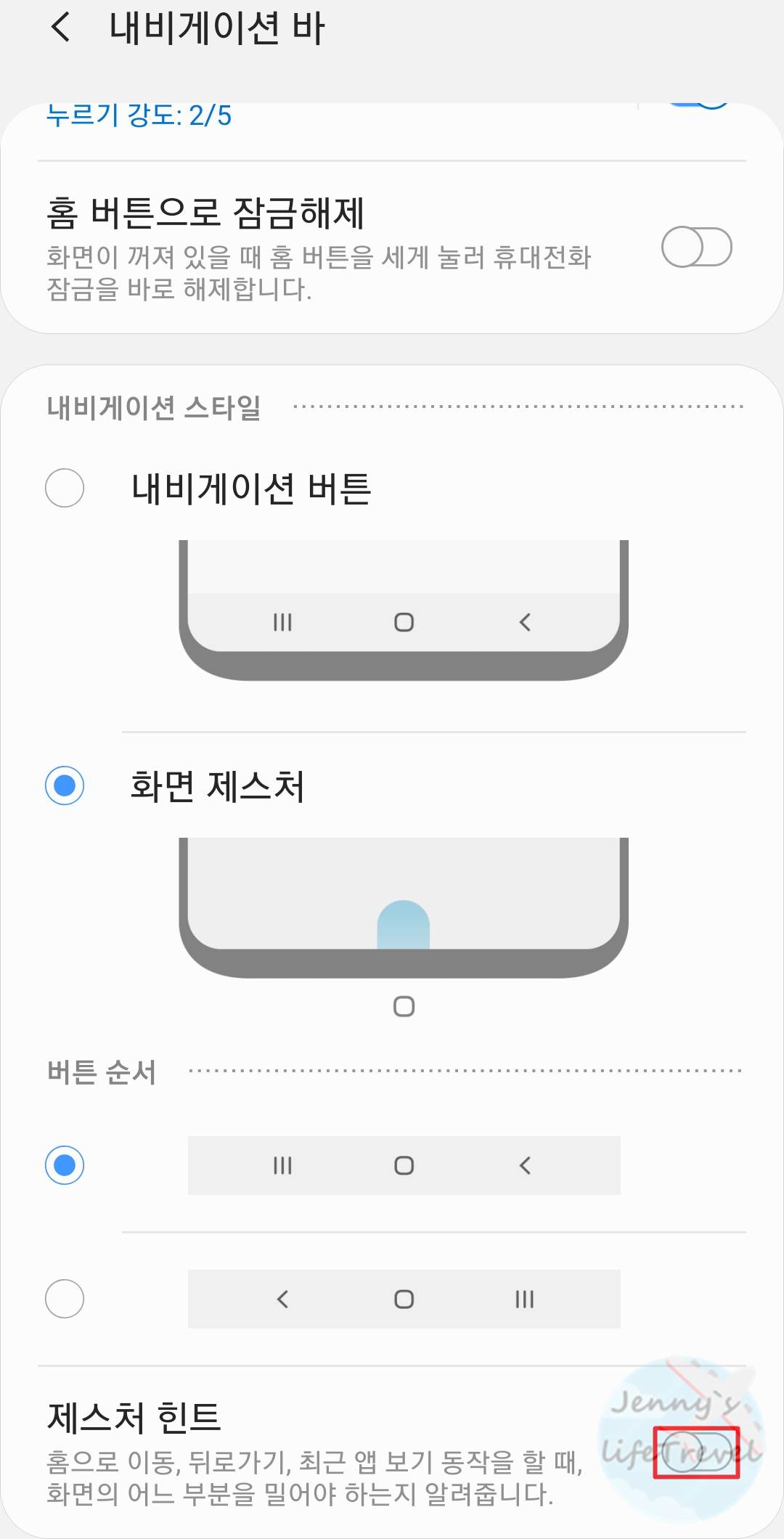
네비게이션바 버튼 순서 변경 2가지
① 기존 1. [최근 실행 탭 열기] 2. [홈 화면 이동] 3. [화면 뒤로가기]
② 변경 1. [화면 뒤로가기] 2. [홈 화면 이동] 3. [최근 실행 탭 열기]
네비게이션바 제스처 힌트 오른쪽 바를 눌러 비활성화 시켜주면 표시되던 버튼 선이 사라지게 됩니다. 숨겨진 바의 슬라이드 위치가 익숙해지셨다면 힌트를 제거하시는 것을 권장 드립니다. 이 외에도 홈 버튼 누르기의 강도 및 홈 버튼 잠금해제 여부를 선택할 수 있으니 이용 해보시길 바랍니다. 끝.





