갤럭시 USB 연결 설정 방법, 컴퓨터에서 열기
갤럭시에서 촬영한 사진을 컴퓨터로 옮기고 싶거나 다른 컴퓨터로 파일을 복사 이동하고 싶으시다면 갤럭시 USB 연결로 간단하게 이용 할 수 있습니다. 오래전 갤럭시 모델들에서는 삼성 USB 통합 드라이버를 다운로드 받아 컴퓨터에 설치를 해야지만 갤럭시를 인식 할 수 있었지만 이제는 외장 메모리와 같이 프로그램을 이용하지 않고도 모든 컴퓨터에서 자동으로 인식하게 되어서 편리해졌습니다.
만일 컴퓨터에서 갤럭시가 보이지 않는다면 갤럭시 USB 설정에서 파일 전송 옵션을 선택하지 않았을 때의 경우로 갤럭시 USB 설정을 변경 해주시면 쉽게 해결 할 수 있습니다.
파일을 컴퓨터로 이동 복사하려는 것이 아닌 안드로이드 스튜디오 개발자시라면 갤럭시 정보를 이용하기 위해서 디버깅 연결 방법을 알아두셔야 하니 갤럭시 USB 연결 옵션 설정을 모두 정리 해보도록 하겠습니다.

컴퓨터에서 파일을 볼 수 있게 갤럭시 USB 연결 설정하기


갤럭시 USB 연결시 자동 인식되어 창이 나왔다면 장치를 열어 파일 보기를 누르시거나 컴퓨터 폴더에서 휴대용 장치 갤럭시를 찾고 열어주시면 됩니다. 만약 폴더를 찾을 수 없다거나 휴대용 장치를 열었을 때 빈 화면이 나오신다면 갤럭시에서 USB 옵션 설정을 변경 해주셔야 합니다.


1. 갤럭시 상단 상태표시줄을 아래로 드레그 합니다.
2. 안드로이드 시스템 USB 옵션 탭을 클릭합니다.
3. USB 사용 용도를 파일 전송으로 변경합니다.
컴퓨터에서 갤럭시 USB 연결을 인식하지 못한다면 휴대전화 충전만 옵션으로 설정 되어 있을 확률이 높습니다. 이를 파일 전송으로 변경 해주시면 정상적으로 인식 시킬 수 있습니다. 이 설정 탭에서는 다양한 기능들을 이용할 수 있습니다.
갤럭시 USB 옵션 기능
① 파일전송: 컴퓨터와 갤럭시를 연결하여 파일을 송수신 할 수 있습니다.
② USB 테더링: 갤럭시에서 이용하고 있는 인터넷 데이터를 사용하여 컴퓨터에서 인터넷이 가능하게 해줍니다.
③ MIDI: 갤럭시와 MIDI 지원 기기와 연결 할 수 있습니다.
④ 이미지 전송: 연결된 기기에 갤럭시 사진을 전송할 수 있습니다.
⑤ 휴대전화 충전만: 갤럭시 USB 연결시 가장 빠른 속도로 충전이 가능합니다.

갤럭시에 있는 사진과 동영상을 컴퓨터로 옮기고 싶으시다면 Phone > DCIM > Camera 경로로 이동하시면 됩니다.
갤럭시 USB 연결시 항상 내가 원하는 모드로 켜지게 만들기
갤럭시 USB 옵션을 고정하거나 개발자를 위한 디버깅 모드를 이용하기 위해서는 개발자모드를 활성화 하셔야 하며 아래 글을 추천 드립니다.

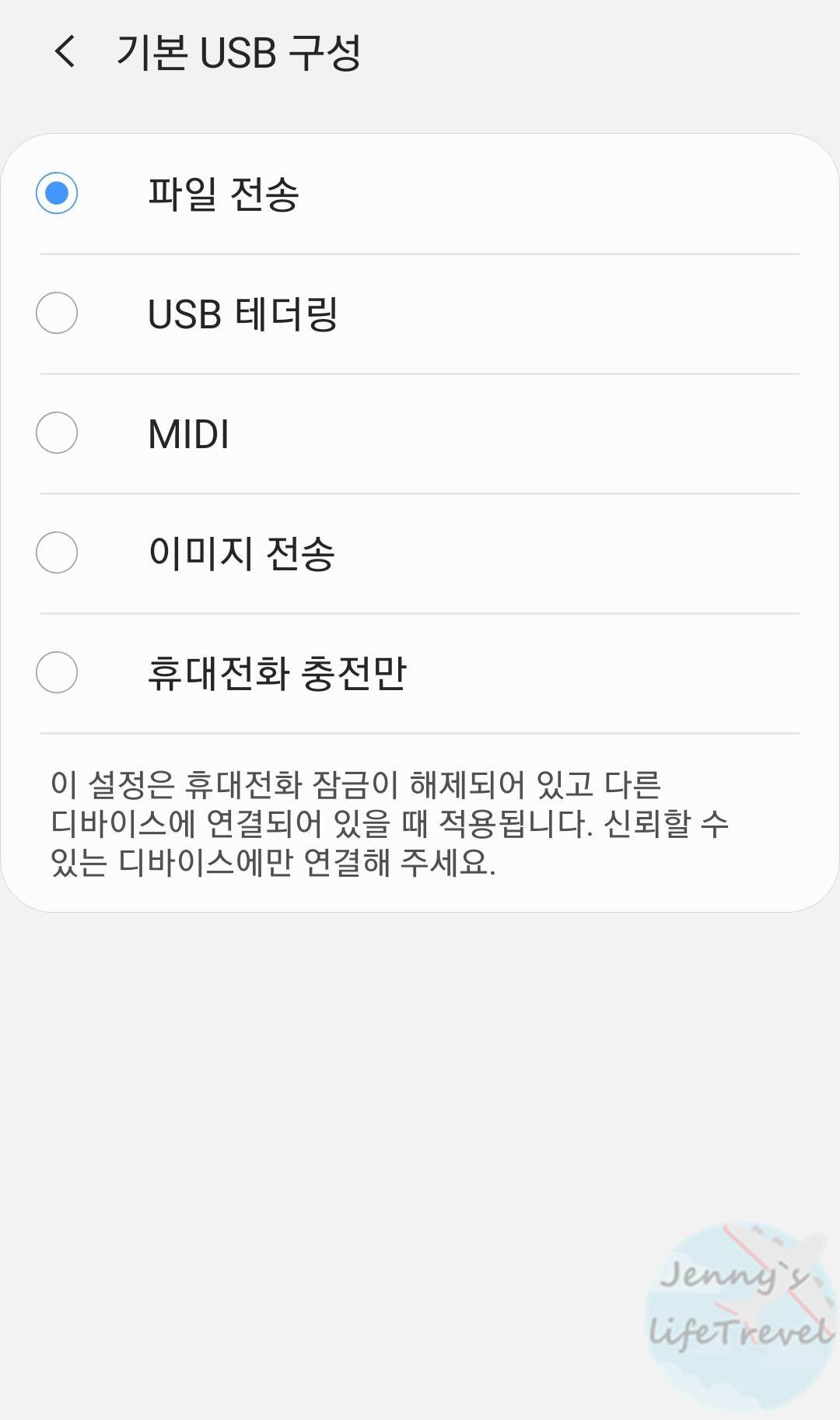
1. 개발자 옵션에서 기본 USB 구성 탭을 클릭합니다.
2. USB가 연결이 되었을 때 이용하고 싶은 모드를 선택합니다.
3. 앞으로 USB 연결시 지정한 옵션이 먼저 활성화 됩니다.
파일 전송을 기본으로 고정하시면 앞으로 USB 연결시 모든 기기에서 쉽게 갤럭시 메모리 파일을 확인 할 수 있습니다.
안드로이드 개발자를 위한 USB 디버깅 모드 설정하는 방법
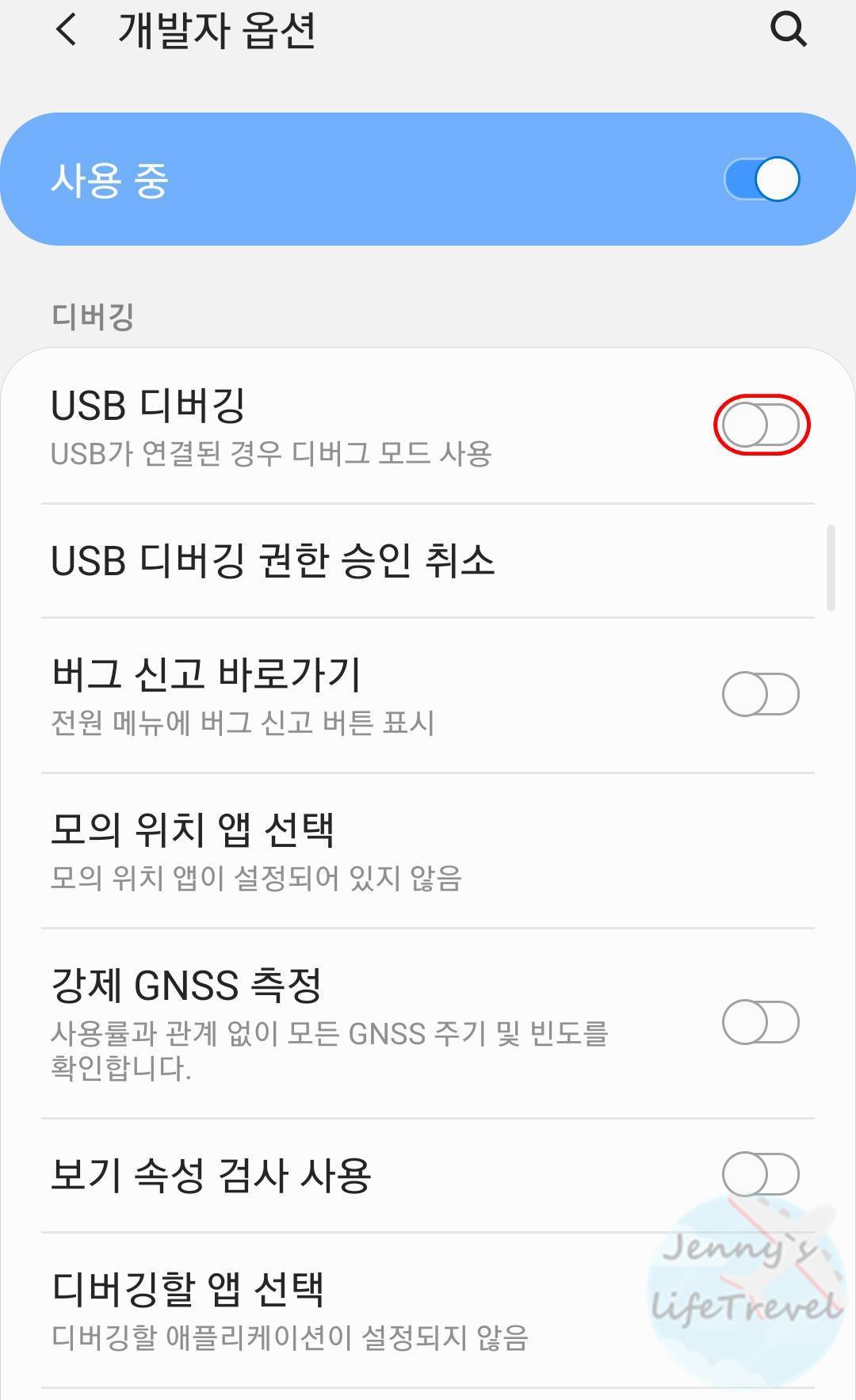
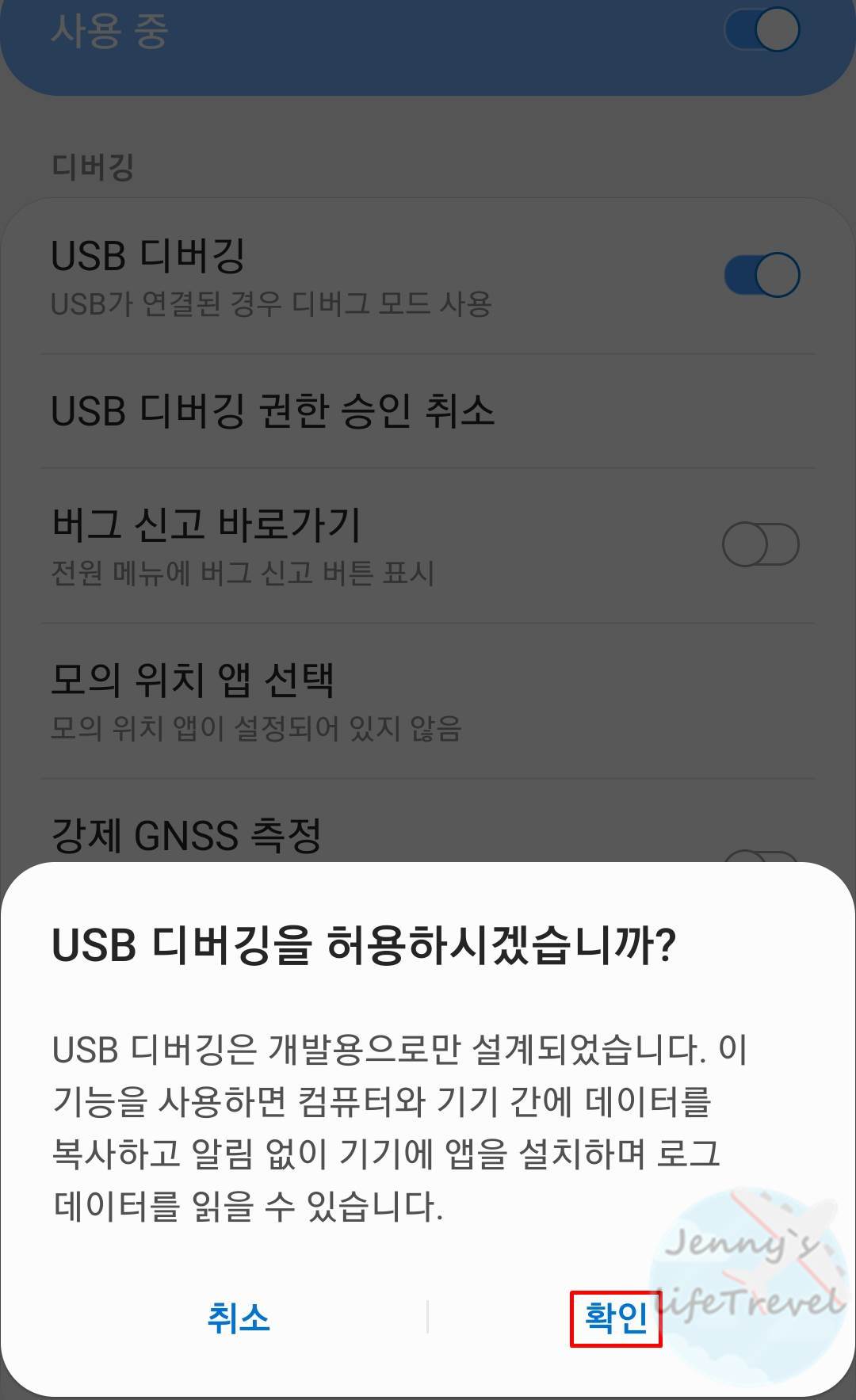
개발자 옵션에서 USB 디버깅 탭을 활성화 합니다.
USB 디버깅은 개발용으로 설계된 기능으로 컴퓨터와 갤럭시 간에 데이터를 복사하고 알림 없이 기기에 앱을 설치하며 로그 데이터를 읽을 수 있습니다. 이 글로 더 편리한 갤럭시가 되셨기를 바랍니다. 끝.





