윈도우10 usb 만들기, 설치 파일 넣는 방법
마이크로소프트에서 윈도우7에 대한 지원을 공식적으로 종료되면서 윈도우7 운영체제를 이용하는 컴퓨터에서는 앞으로 호환성 문제로 점점 이용할 수 없는 프로그램이 늘어나게 되며 보안적으로 취약 해지게 됩니다. 그래서 현재 윈도우7을 이용하고 있는 컴퓨터가 있다면 윈도우10 USB 만들기 방법을 참고 하셔서 업그레이드를 진행 하시길 바랍니다. 또 저렴한 OS미포함 노트북을 구매 하셨을 때에도 윈도우10 운영체제를 이용하는 것이 좋으니 미리 설치 USB를 준비 하시는 것이 좋습니다.
저는 오늘 오랜 기간 이용 하였던 노트북이 고장이 나면서 새 노트북을 구매 하려고 알아보니 OS 포함제품이 OS 미포함 제품에 비해 가격 차이가 10만원 중후반까지 차이가 나는 것을 확인 하였습니다. 이 때 고려해볼 사항은 윈도우10 USB 만들기를 알고 계신 분들이라면 OS포함 제품을 사는 것은 돈 낭비라고 생각 하신다는 것 입니다. 그 이유는 아직까지 마이크로소프트에서는 정품 인증을 받지 않고 몇가지 기능적 제한을 가진 무제한으로 이용할 수 있는 미인증 윈도우 10을 설치할 수 있게 프로그램을 오픈한 상태이기 때문입니다.
몇가지 기능이 제한되는 것 또한 사용자의 개별 테마 등을 바꾸는 것으로 이용에는 아무런 제한이 없습니다. 또한 나중에 인증 코드만을 구매하면 언제든지 정품 OS로 변경을 할 수 있으므로 반드시 OS 미포함 노트북을 구매하는 것을 권장 드립니다.

목차
윈도우10 USB 만들기 사전 준비

1. 8GB 이상의 USB 준비
USB에 윈도우 10 설치 프로그램을 넣어주기 위해서는 최소 8GB 이상의 USB를 준비 하셔야 합니다.

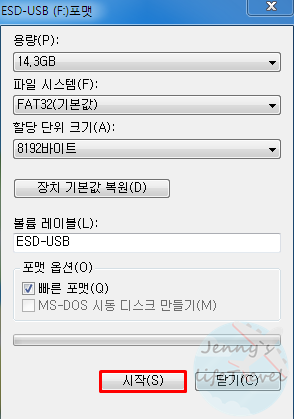
2. USB는 포맷으로 모든 파일을 지웁니다.
USB에 설치된 윈도우 10 프로그램이 시작되기 위해서는 USB에 관계없는 파일이 단 하나도 존재 해서는 안됩니다. 그렇기에 포맷으로 빈 상태의 USB를 만들어 주셔야 합니다.
포맷을 하는 방법은 컴퓨터 탭에서 USB 이동식 장치를 마우스 우클릭을 하신 뒤 포맷을 눌러주시고 시작을 클릭하시면 됩니다. 현재 USB에 저장된 모든 파일이 영구 삭제되므로 사전에 안에 있던 파일들을 다른 위치로 백업 해두시는 것이 좋습니다. 백업이 완료되었다면 PC에 USB를 꽂은 상태로 아래 USB에 윈도우10 설치 프로그램 다운로드를 진행 합니다.
USB에 윈도우10 설치 프로그램 다운로드
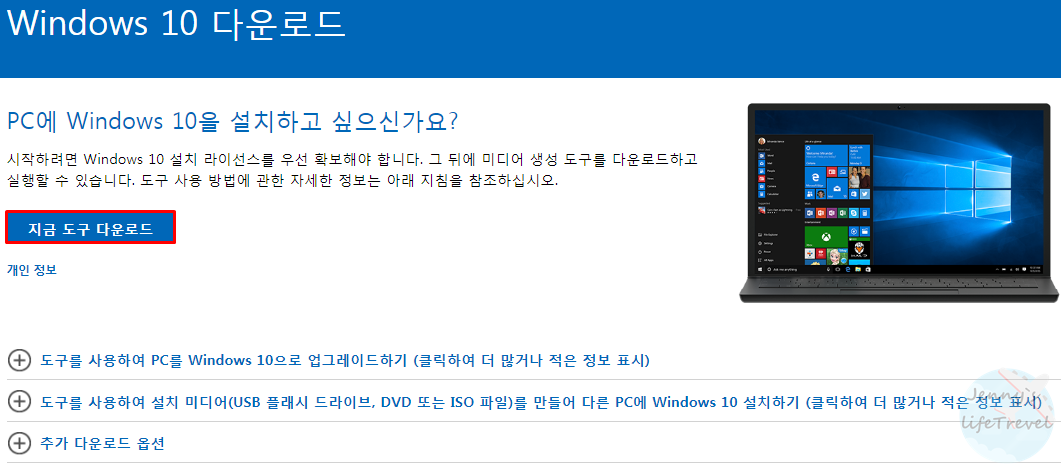
1. 마이크로소프트 사이트의 Windows10 다운로드 페이지에 접속합니다.
2. 지금 도구 다운로드 탭을 클릭합니다.
3. 다운로드 받아진 윈도우10 설치 프로그램을 실행합니다.
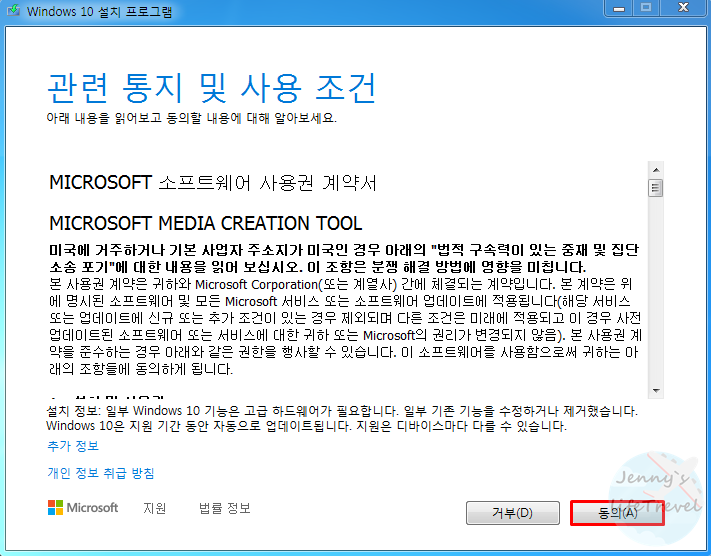
4. 관련 통지 및 사용 조건에 동의합니다.
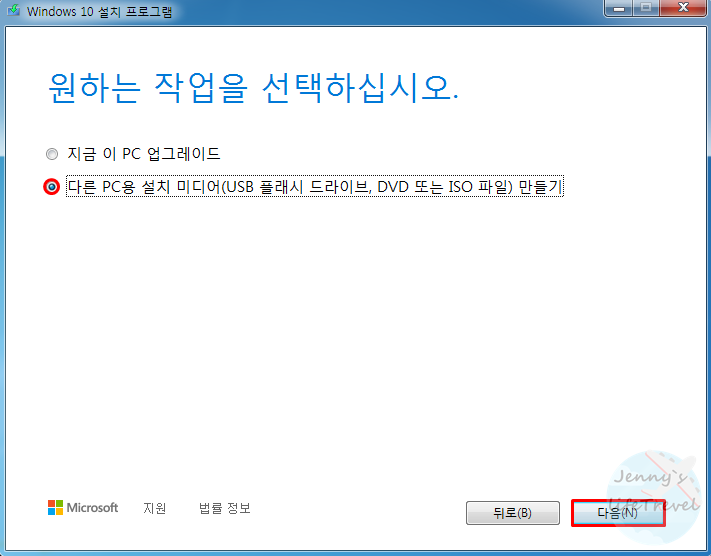
5. 다른 PC용 설치 미디어(USB 플래시 드라이브, DBD 또는 ISO 파일) 만들기를 체크한 뒤 다음을 누릅니다.
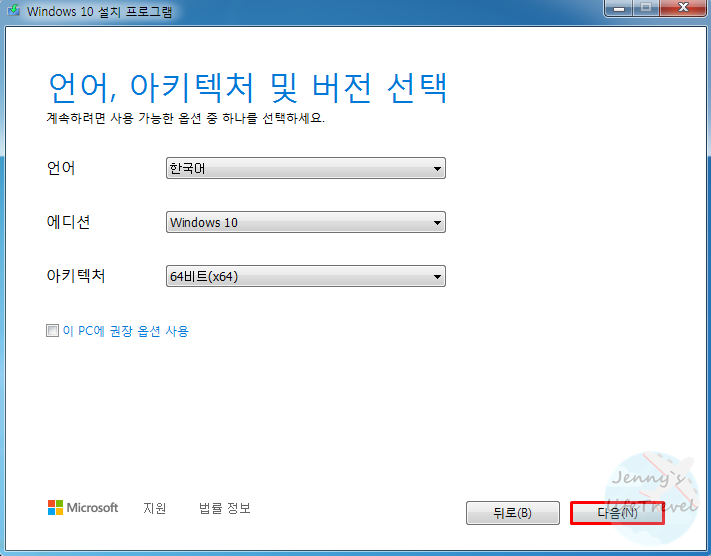
6. 언어, 아키텍처 및 버전 선택에서 한국어, Windows 10, 64비트를 선택한 뒤 다음을 클릭합니다.
컴퓨터 사양에 따라서 32비트가 필요할 수 있습니다. 다만 최근 출시되고 있는 대다수의 컴퓨터는 모두 64비트를 사용하고 있음을 알려드립니다.
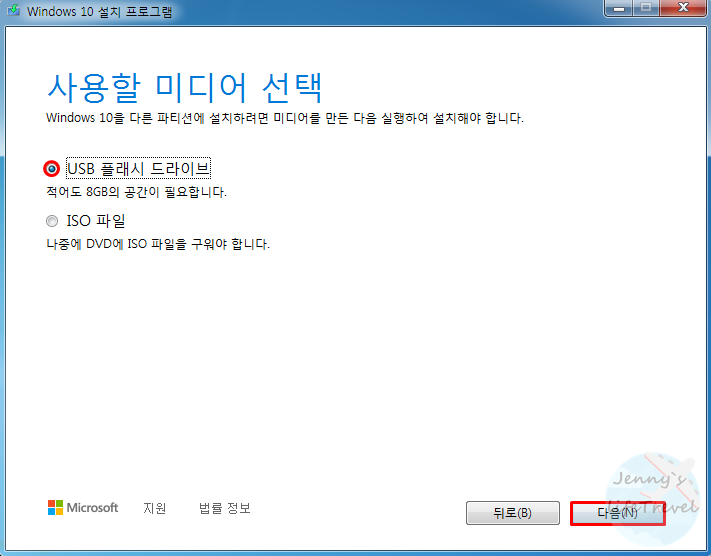
7. USB 플래시 드라이브를 체크하신 뒤 다음을 누릅니다.
① USB 드라이브: USB 이동식 드라이브에 설치
② ISO파일: CD 또는 DVD에 설치
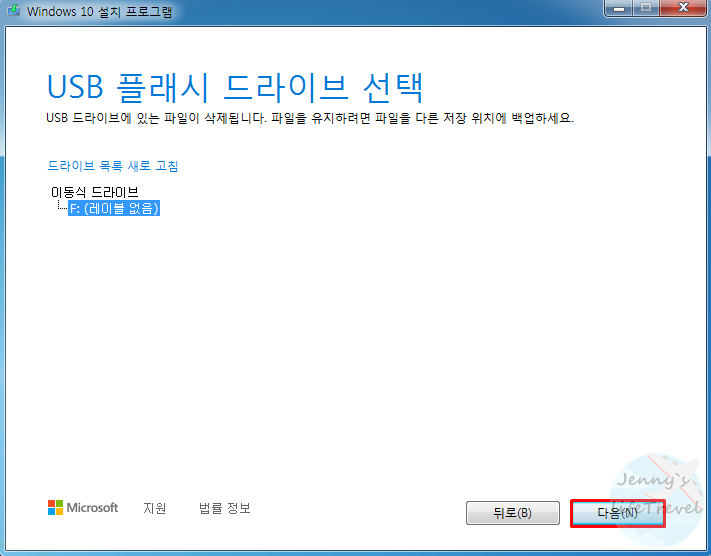
8. PC에 꽂혀져 있는 USB 플래시 드라이브를 선택하신 뒤 다음을 클릭합니다.
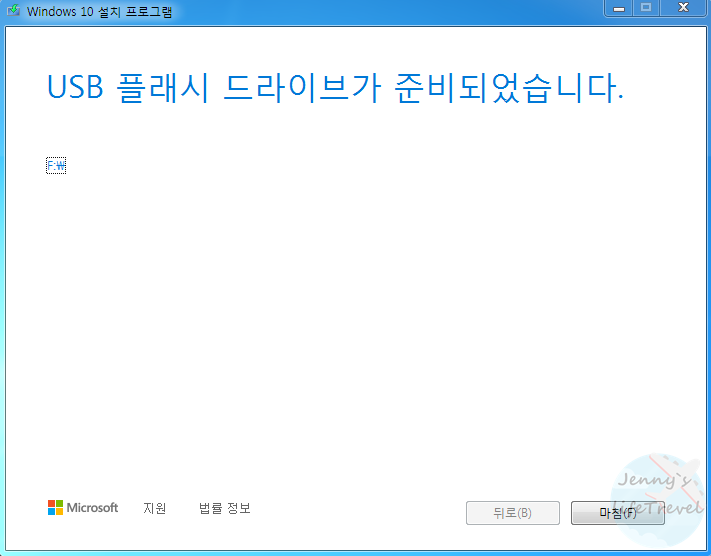
9. 잠시 기다리시면 100% 다운로드 완료 뒤 마침을 누릅니다.
10. 윈도우10 USB 만들기가 완료되었습니다.
이제 어떤 컴퓨터에서든 USB를 꽂으신 뒤 부팅모드를 USB로 만들어주시면 자동으로 윈도우10 설치 프로그램이 실행됩니다. 구매한 노트북이 도착 하는데로 미인증으로 설치하는 방법에 대한 글을 아래에 첨부 드리도록 하겠습니다. 끝.





