갤럭시 스크롤 캡쳐 방법, 전체 스크린샷하기
갤럭시에서 인터넷 페이지를 전체 스크린샷을 하고 싶으시다면 스마트 캡처 기능을 이용하시면 쉽게 해결할 수 있습니다. 인터넷 페이지를 사진으로 저장을 해두었다가 나중에 읽어보거나 소장하고 싶을 때 이용하게 되는 중요한 기능입니다.
갤럭시 스마트 캡처 기능 장점
① 스크롤 캡처로 더 넓은 화면을 스크린샷 합니다.
② 스크린샷에 그리기 편집이 가능합니다.
③ 스크린샷을 자를 수 있습니다.
④ 스크린샷을 바로 공유할 수 있습니다.
갤럭시 스크롤 캡쳐는 설정에서 제공되는 스마트 기능을 활성화하면 되지만 안드로이드의 최신 버전이 호환되지 않는 기종이라면 이용이 불가능합니다. 이 때에는 네이버 어플리케이션에서 제공하는 전체 화면 캡쳐를 사용하시면 되므로 편하신 방법으로 선택하여 갤럭시 스크롤을 해보시길 바랍니다.
갤럭시 스크롤 캡쳐를 이용하기 위해서는 스마트 캡처 기능을 반드시 활성화 하셔야 합니다.

목차
갤럭시에서 스마트 캡처 기능 활성화하기
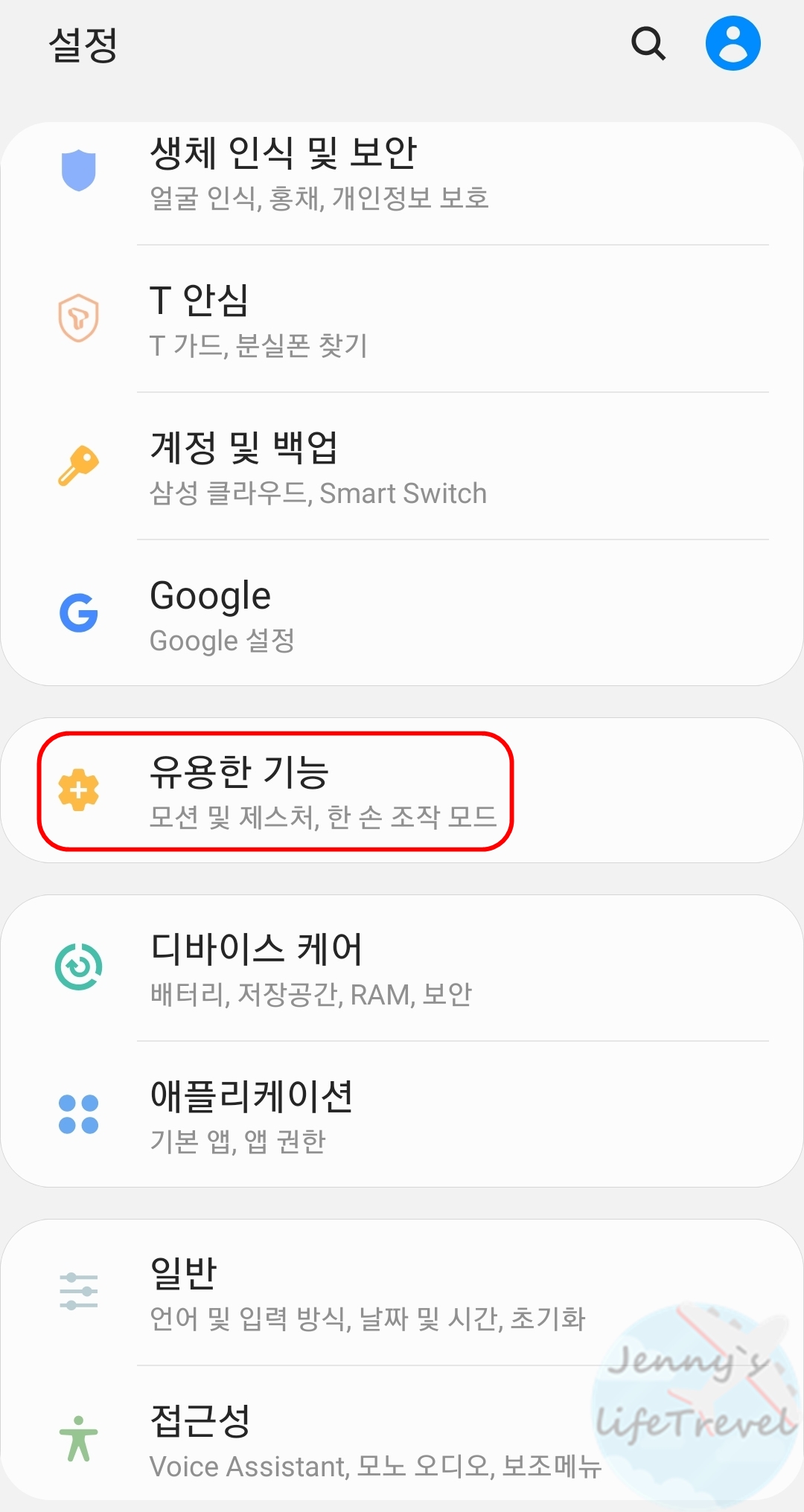
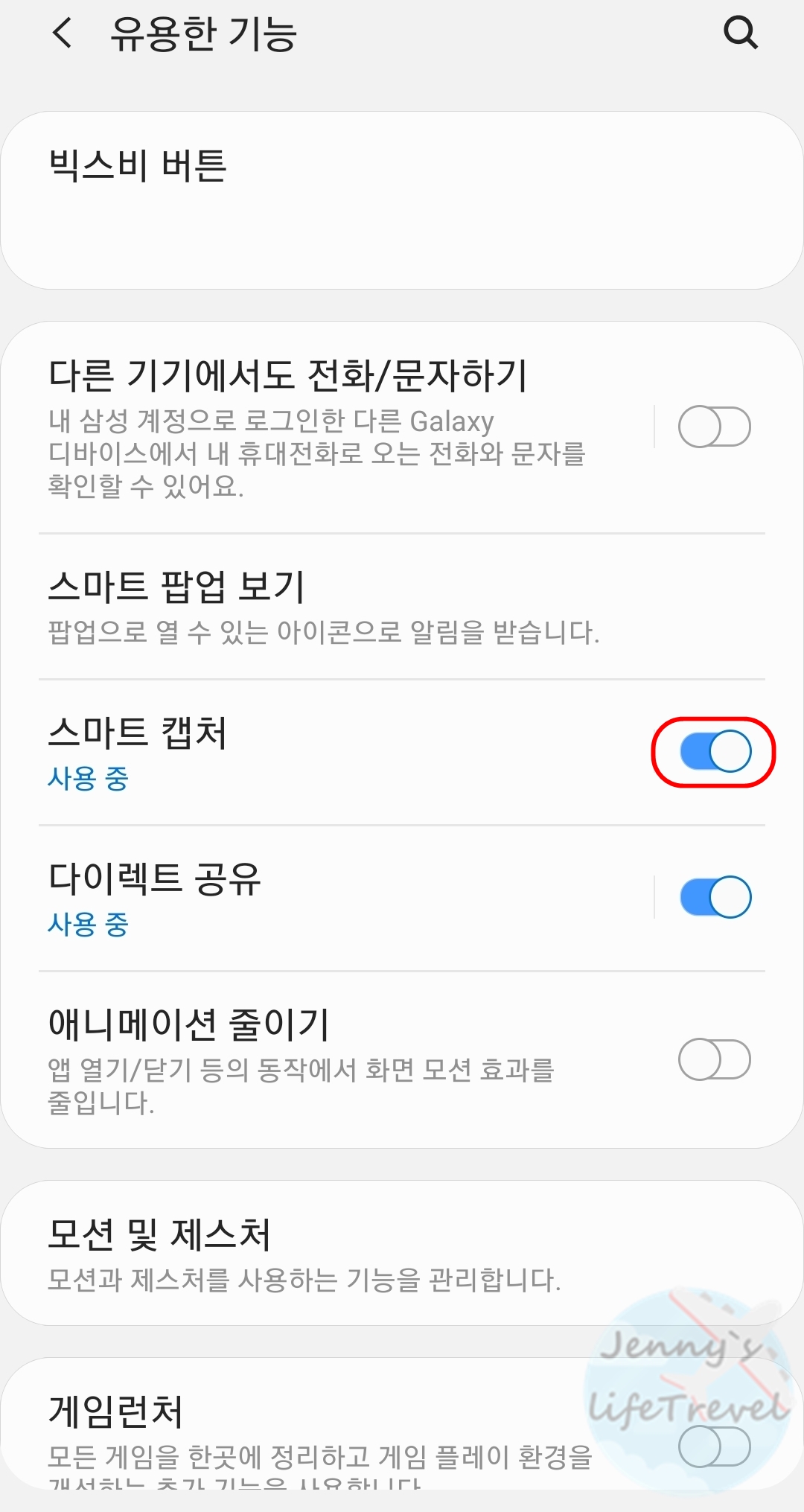
1. 설정 앱을 실행합니다.
2. 유용한 기능 탭을 누릅니다.
3. 스마트 캡처의 오른쪽 바를 눌러 활성화합니다.
갤럭시 스크롤 캡쳐로 전체 스크린샷하기
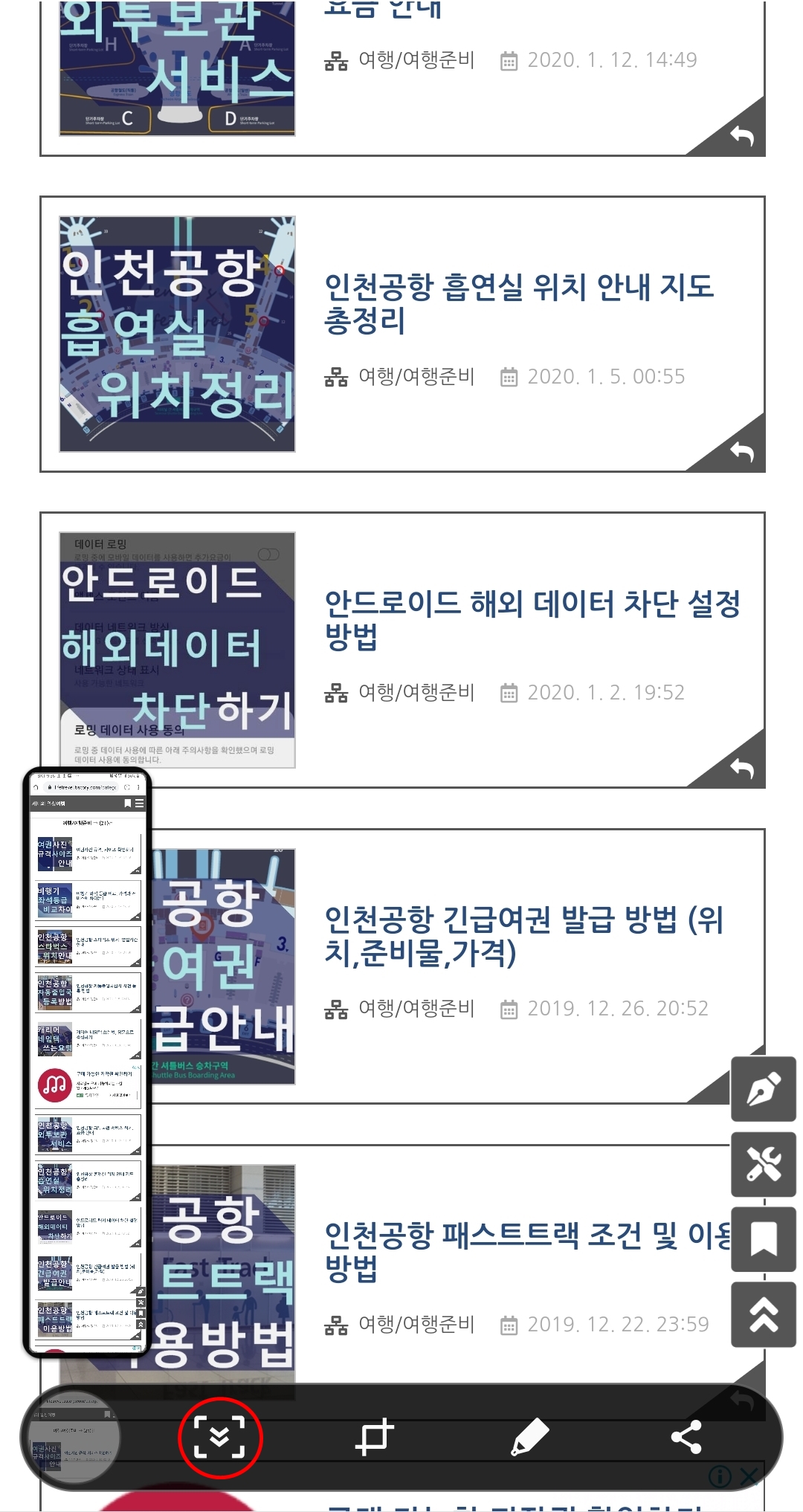
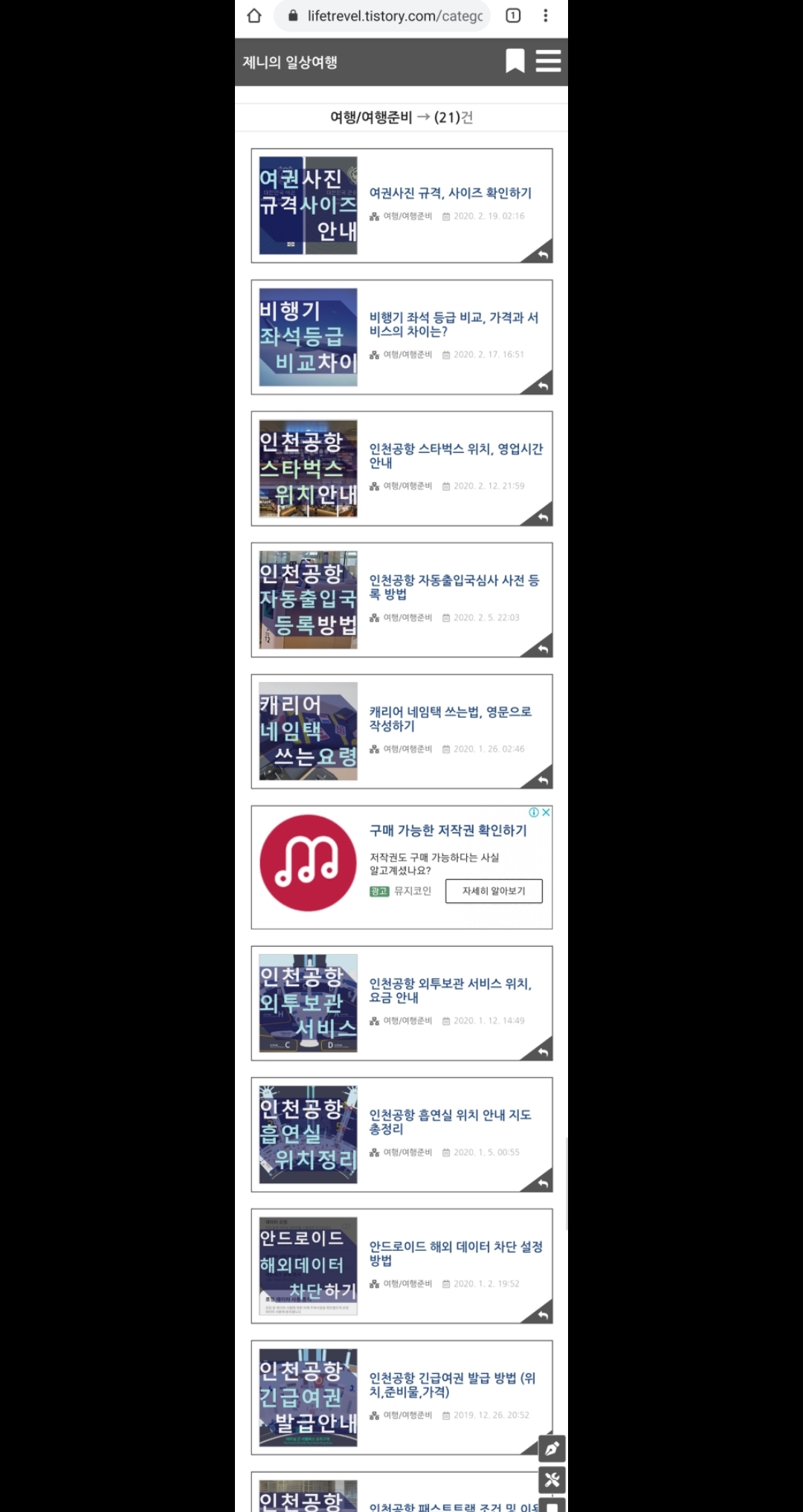
1. 스크린샷을 찍고 싶은 페이지로 이동합니다.
2. 볼륨 감소 [-] 버튼과 전원 버튼을 동시에 눌러 스크린샷을 찍습니다.
3. 하단 추가 옵션 탭에서 ▼ 탭을 원하는 만큼 클릭합니다.
4. 갤러리 앱 스크린샷 폴더에서 스크롤 캡쳐 파일을 확인할 수 있습니다.
스마트 캡쳐의 ▼ 탭을 누를수록 화면이 스크롤로 내려지면서 캡쳐 영역이 넓어집니다. 원하는 만큼 누르셔서 길게 스크린샷을 찍을 수 있습니다. 범위를 설정하셨다면 화면을 한번 터치하시면 스크린샷에 저장됩니다.
네이버 앱의 전체화면 캡쳐 사용방법
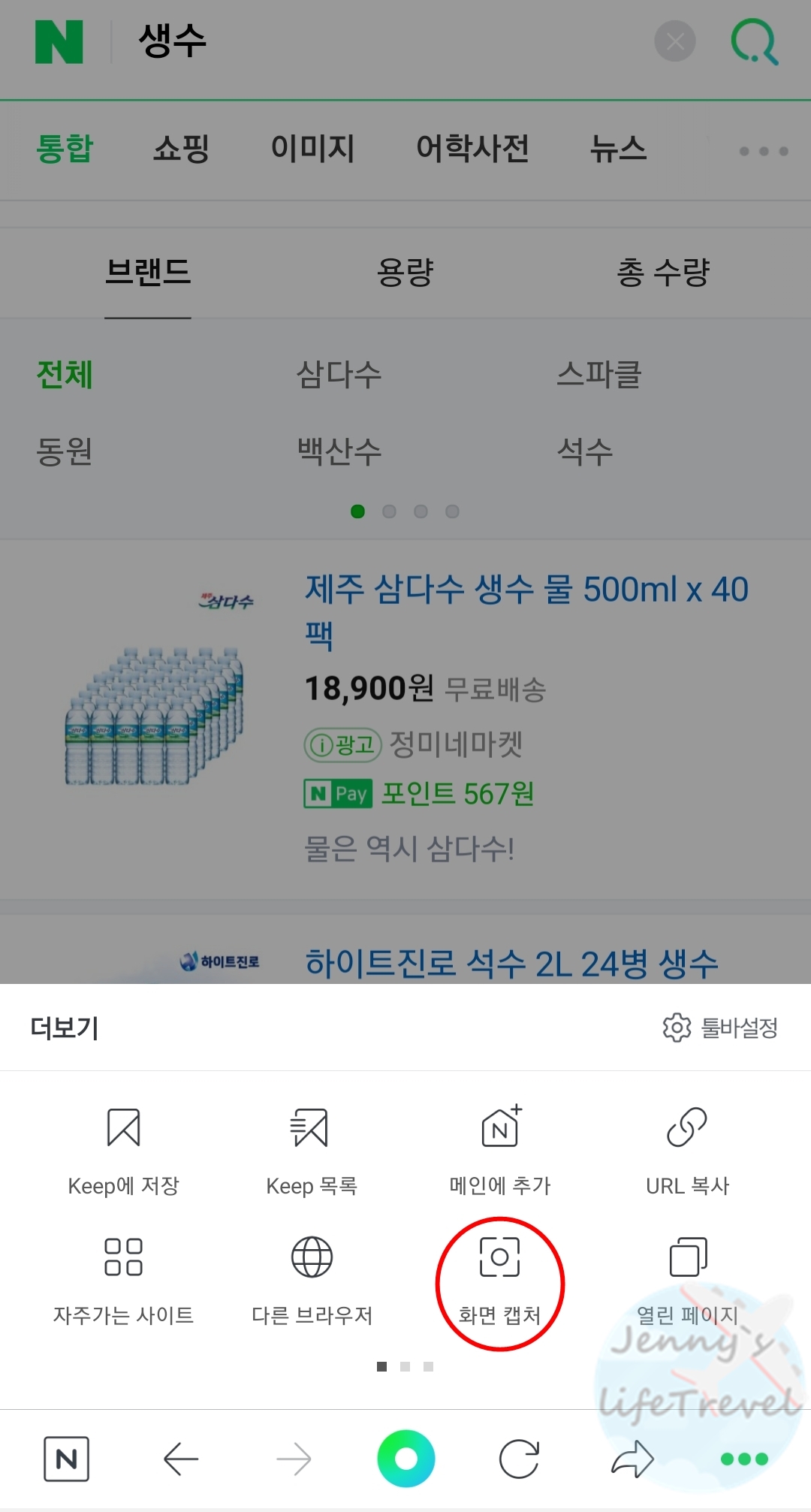
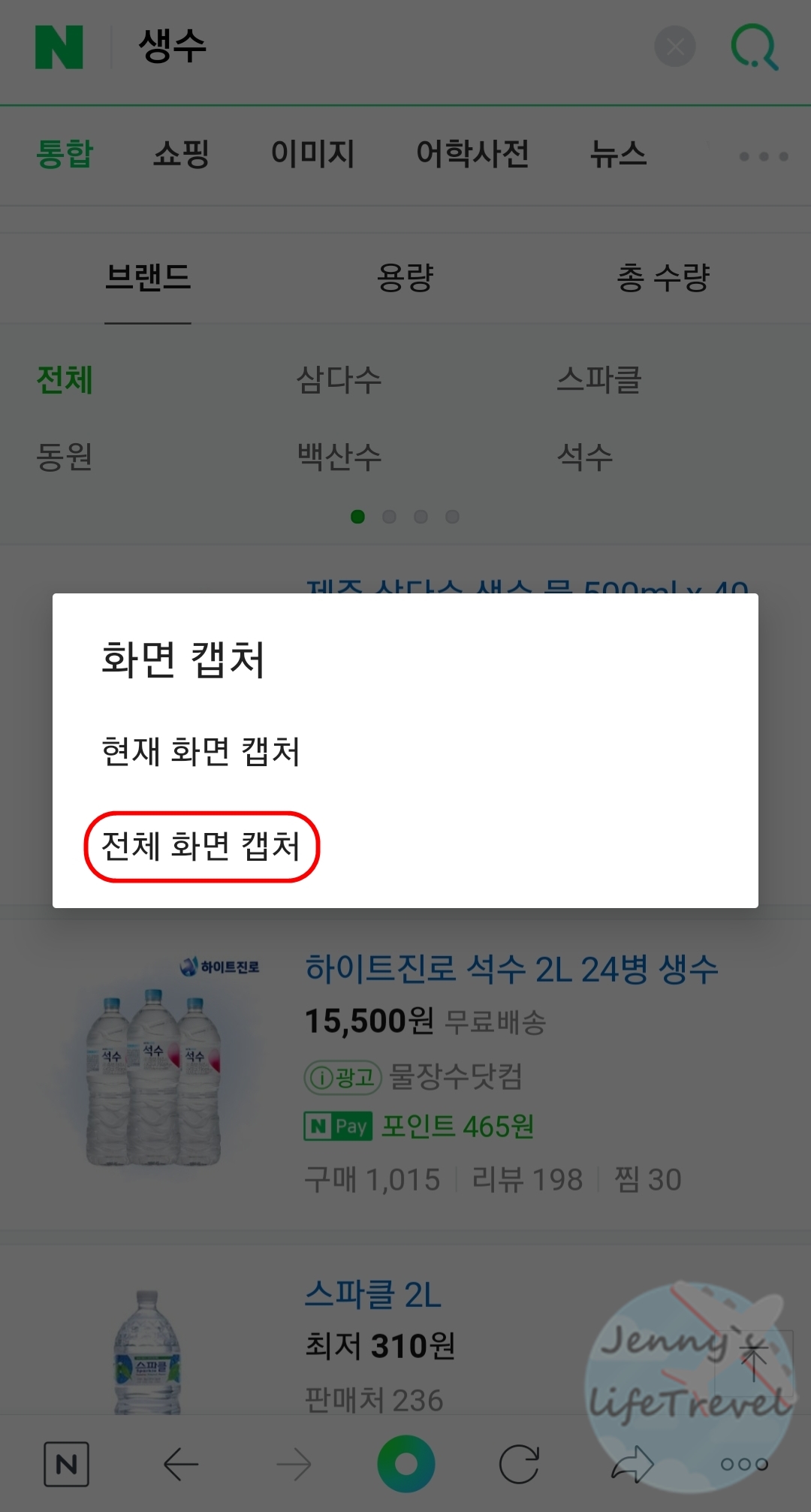
1. 네이버 어플리케이션을 실행합니다.
2. 오른쪽 하단 더보기 탭을 클릭합니다.
3. 화면 캡처 탭을 누릅니다.
4. 전체 화면 캡처를 선택합니다.
네이버 앱의 스크롤 캡쳐시 네이버 로그인이 되어 있어야 이용할 수 있고 처음 이용시 권한을 허용 해주셔야 합니다.

5. 갤러리 앱 Naver 폴더에서 스크롤 캡쳐 파일을 확인할 수 있습니다.





