웹페이지 전체 스크린샷 캡처 방법
저는 인터넷을 이용하다가 소장하고 싶은 글이나 읽을 거리들을 발견하면 웹페이지 전체 스크린샷을 한 뒤 인쇄하여 읽어보고 있습니다. 저는 시력이 좋지 않다보니 렌즈나 안경을 끼고 컴퓨터를 장기간 이용하면 눈이 쉽게 피로해지고 건조되어 아픕니다. 그래서 웹페이지 전체 캡처로 JPG파일을 만들고 프린터 인쇄를 하고 있는데 이 방법을 소개 드리려고 합니다. 일반적으로 사용되는 윈도우의 캡처 도구나 Print Screen키의 이용은 현재 표시되고 있는 화면만의 스크린샷을 지원 해주므로 웹페이지의 아래 스크롤로 보여지는 부분의 캡쳐가 불가능합니다. 그렇기 때문에 하단 스크롤 부분을 모두 포함한 웹페이지 전체 캡처를 지원해주는 크롬의 확장 프로그램을 사용하거나 칼무리 캡처 프로그램 다운로드를 사용하시면 되니 편리한 것으로 이용 하시길 바랍니다.
웹페이지 전체 스크린샷 캡처시 사진이 곂쳐지거나 글자가 깨지는 페이지가 있을 수 있습니다. 이 때에는 소개드린 다른 방법을 사용하셔서 해결하실 수 있으니 아래 두가지 방법을 함께 사용하시는 것을 권장드립니다.
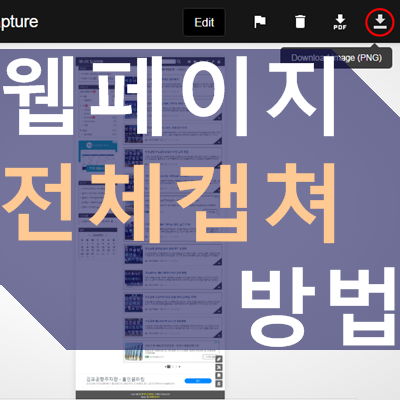
목차
1. 크롬 Full Page Screen Capture 확장 프로그램 이용하기
크롬 Full Page Screen Capture 확장 프로그램 이용하기
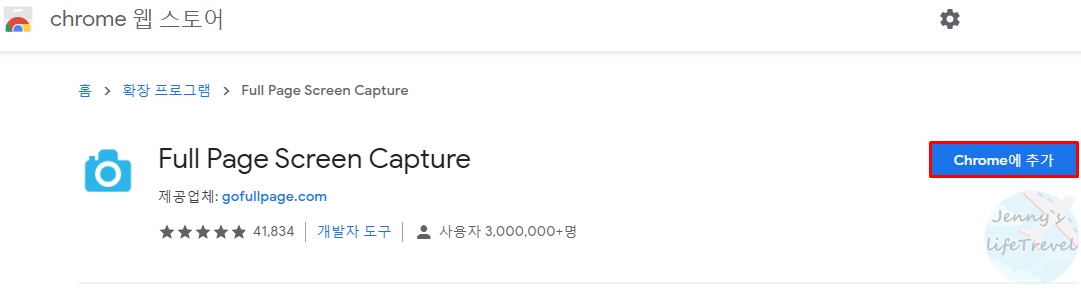
1. Chrome 웹 스토어에서 Full Page Screen Capture 다운로드 페이지로 이동합니다.
2. 오른쪽 Chrome에 추가를 누릅니다.
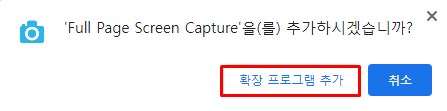
3. 확장 프로그램 추가 탭을 누릅니다.
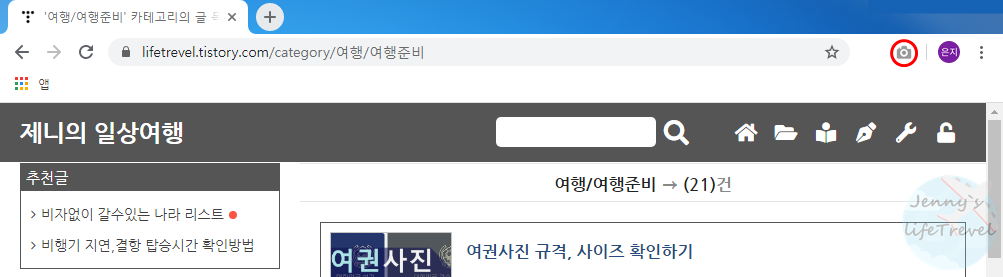
4. 전체 캡처를 하고 싶은 페이지에서 오른쪽 상단 카메라 모양 탭을 클릭합니다.
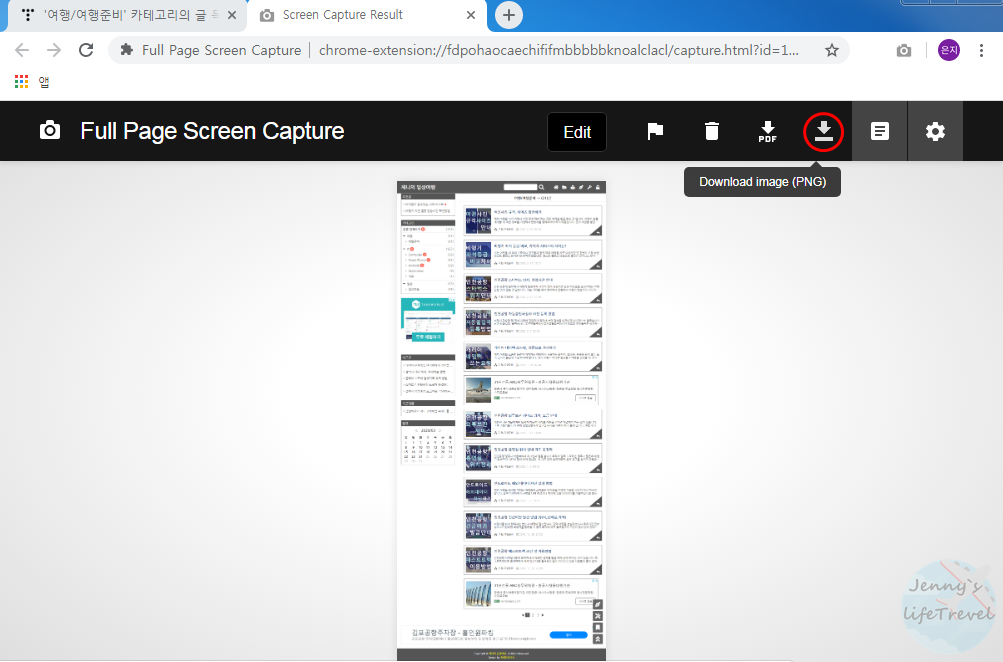
5. Full Page Screen Capture 페이지로 이동됩니다.
6. 오른쪽 상단 저장 탭을 눌러서 PNG 파일 또는 PDF 파일로 다운로드 받습니다.
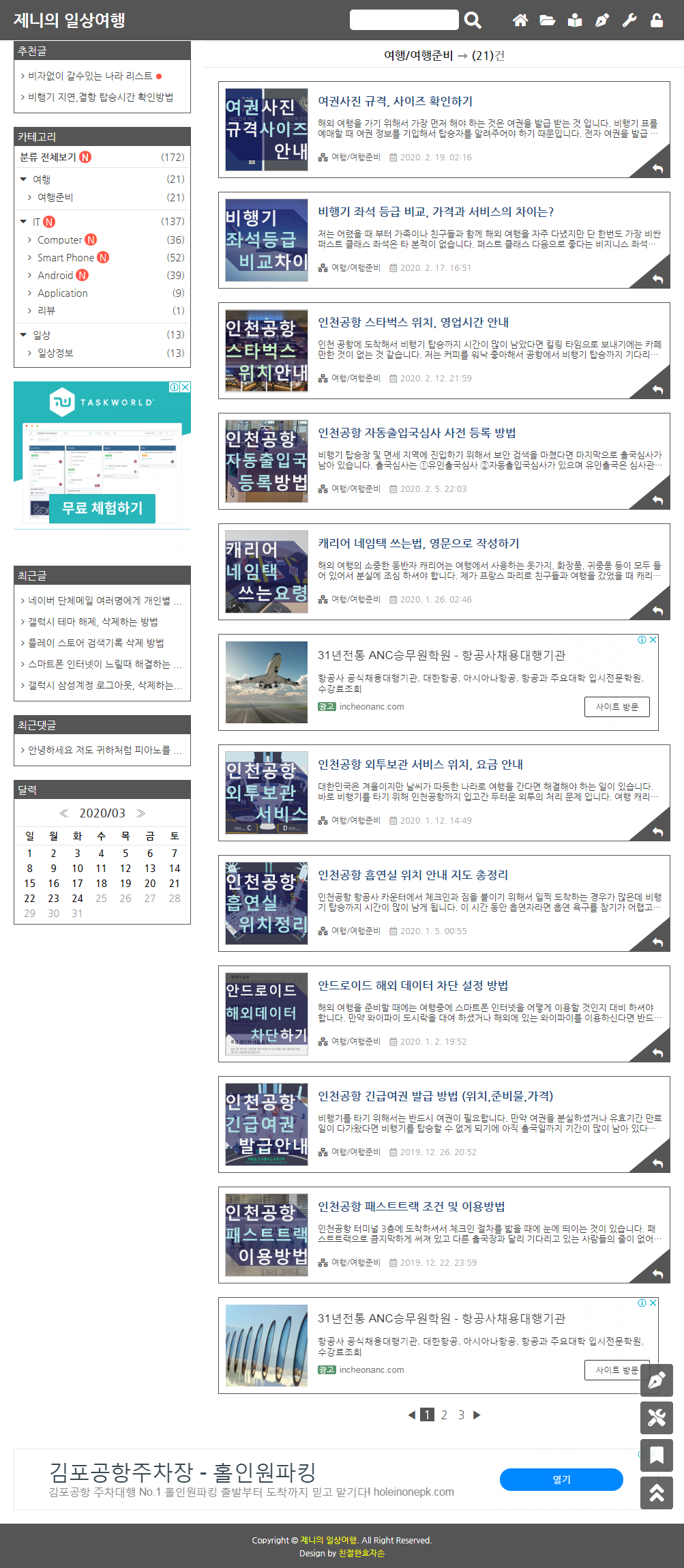
7. 웹페이지 스크롤 캡처가 완료 되었습니다.
칼무리 캡처 프로그램으로 이용하기
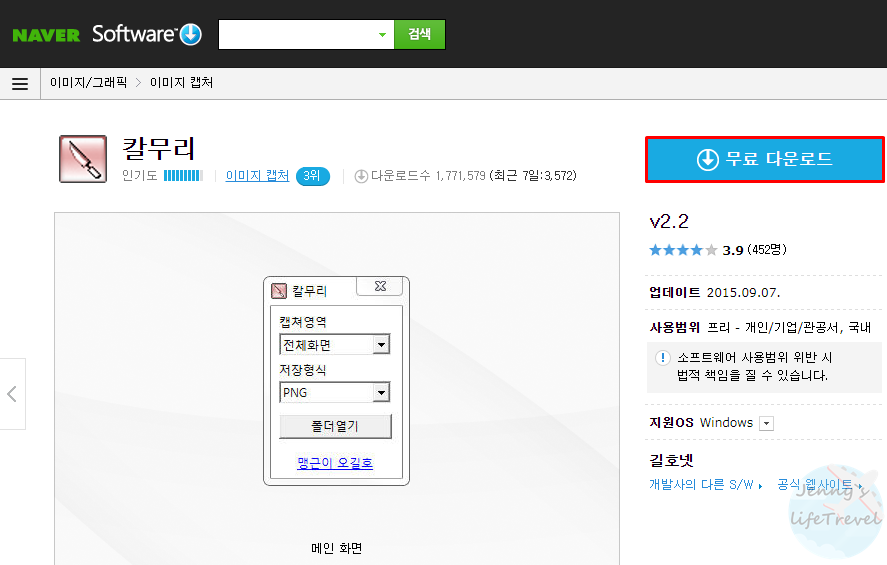
1. 네이버 소프트웨어 자료실에서 칼무리 다운로드 페이지로 이동합니다.
2. 오른쪽 상단 무료 다운로드 탭을 누릅니다.
비로그인으로도 다운로드를 받을 수 있으며 칼무리 프로그램은 설치가 필요 없는 EXE 파일 형식으로 바로 사용을 할 수 있는 장점이 있습니다.

3. 칼무리 프로그램을 실행합니다.
4. 캡쳐영역을 웹페이지로 지정합니다.
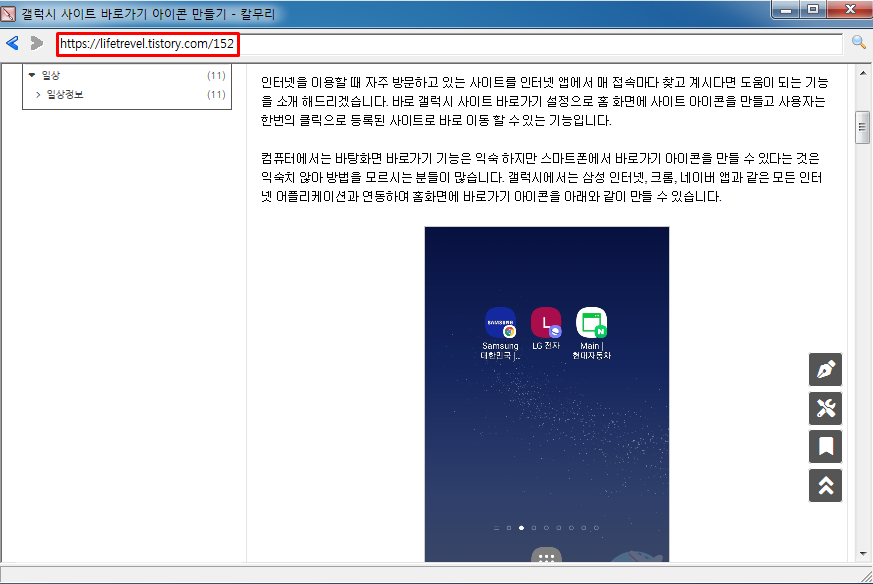
5. 칼무리 브라우저가 열리면 스크린샷을 찍고 싶은 웹 페이지의 주소를 입력합니다.
6. Print Screen 버튼을 누르면 사진 파일이 저장됩니다.
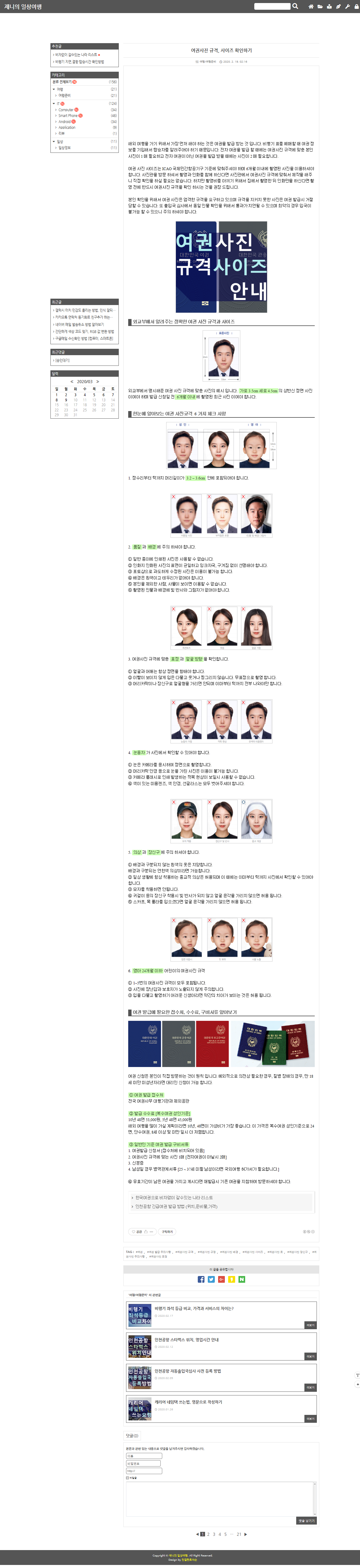
7. 웹페이지 전체 캡처가 완료되었습니다.
칼무리에서 캡처한 파일 위치를 찾는 방법은 칼무리 프로그램을 실행하신 뒤 폴더 열기 탭을 클릭하면 쉽게 들어가실 수 있습니다.





