갤럭시 연락처 옮기기, 모든 방법
갤럭시 이후에 새로운 스마트폰을 이용하려고 할 때 과거 이용했던 연락처를 옮겨야 합니다. 다음 스마트폰의 제조사도 삼성의 갤럭시라면 삼성 스마트 스위치라는 편리한 어플리케이션을 이용할 수 있습니다. 삼성 스마트 스위치는 연락처뿐만 아니라 사진, 동영상, 메시지 등 이전 사용했던 갤럭시 환경을 새로운 갤럭시에 그대로 옮겨올 수 있는 장점이 있습니다. 단 제조사가 다른 경우에는 갤럭시 연락처 옮기기시 다른 방법을 사용하여야 합니다.
특히 사진, 동영상의 경우 USB와 컴퓨터를 이용하면 대용량이더라도 쉽게 옮길 수 있어서 어려움은 없습니다. 다만 연락처의 경우 일일히 입력한 뒤 저장하기에는 무리가 있음으로 연락처를 옮기는 방법 중 편리한 것으로 이용을 권장드립니다.

목차
블루투스로 갤럭시 연락처 옮기기


1. 연락처 어플리케이션을 실행합니다.
2. 오른쪽 상단 더보기 탭을 누릅니다.
기본 전화 도는 T전화 어플리케이션의 연락처가 아닌 삼성 폴더 안에 있는 갤럭시 연락처 앱을 실행하셔야 합니다. 상단의 파인더 검색을 이용하시면 '연락처'를 검색한 뒤 쉽게 실행할 수 있습니다.


3. 공유 탭을 누릅니다.
4. 왼쪽 상단 전체를 체크합니다.
5. 하단 공유 탭을 클릭합니다.

6. 공유 어플리케이션에서 블루투스 또는 원하는 기능을 누릅니다.
7. 연락처를 옮깁니다.
카카오톡의 경우 전체 연락처 파일 전송이 불가능하며 개별적으로 전송되어 사용을 권장 드리지 않습니다. 블루투스로 갤럭시 연락처 옮기기시 위 과정을 실행하기 전 신규 스마트폰과 블루투스 연결을 우선 해주셔야 합니다. 블루투스 연결과 전송 방법으로 아래 글을 추천드립니다.
구글 계정에 연락처 저장, 동기화로 옮기기
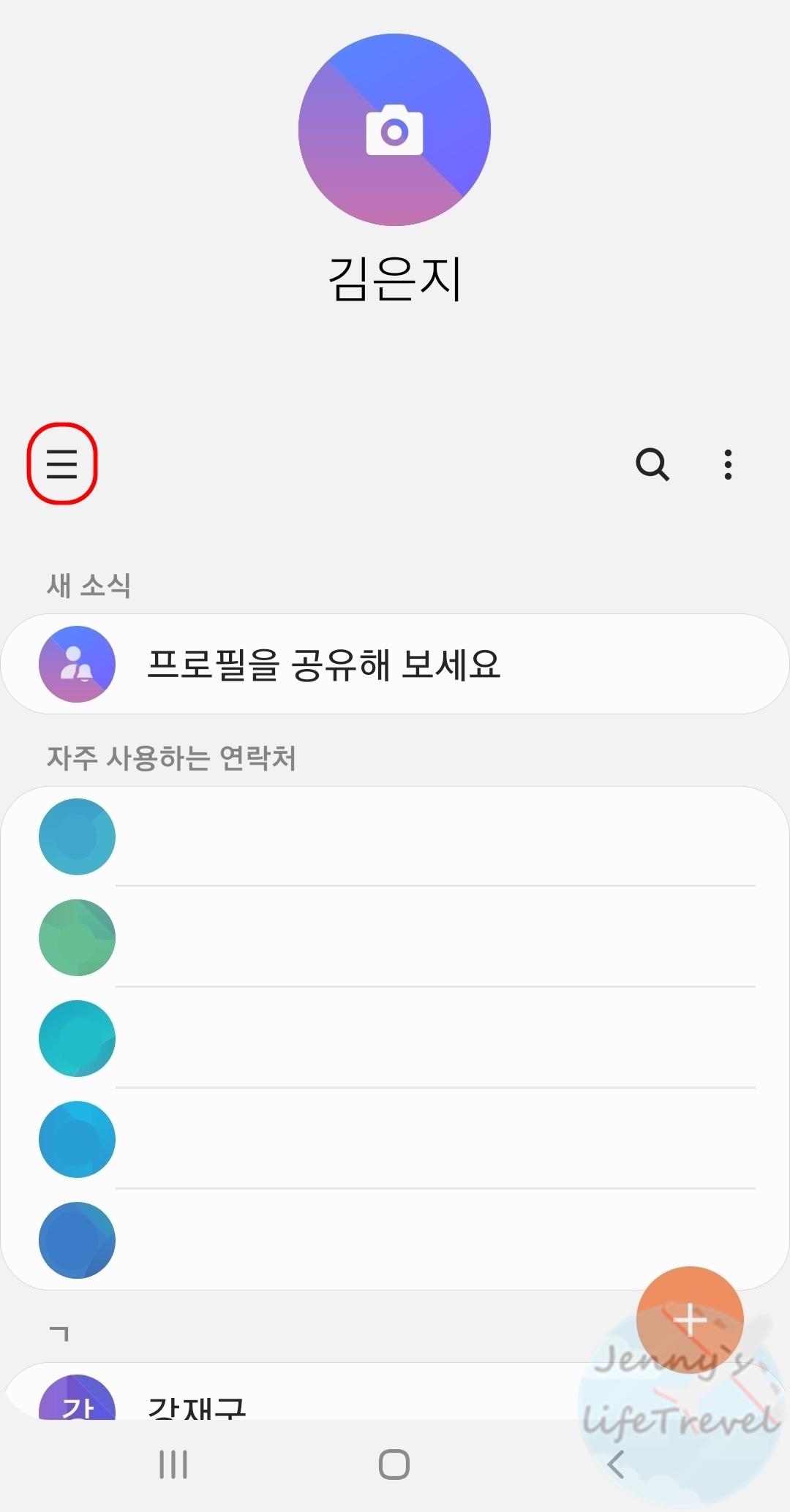
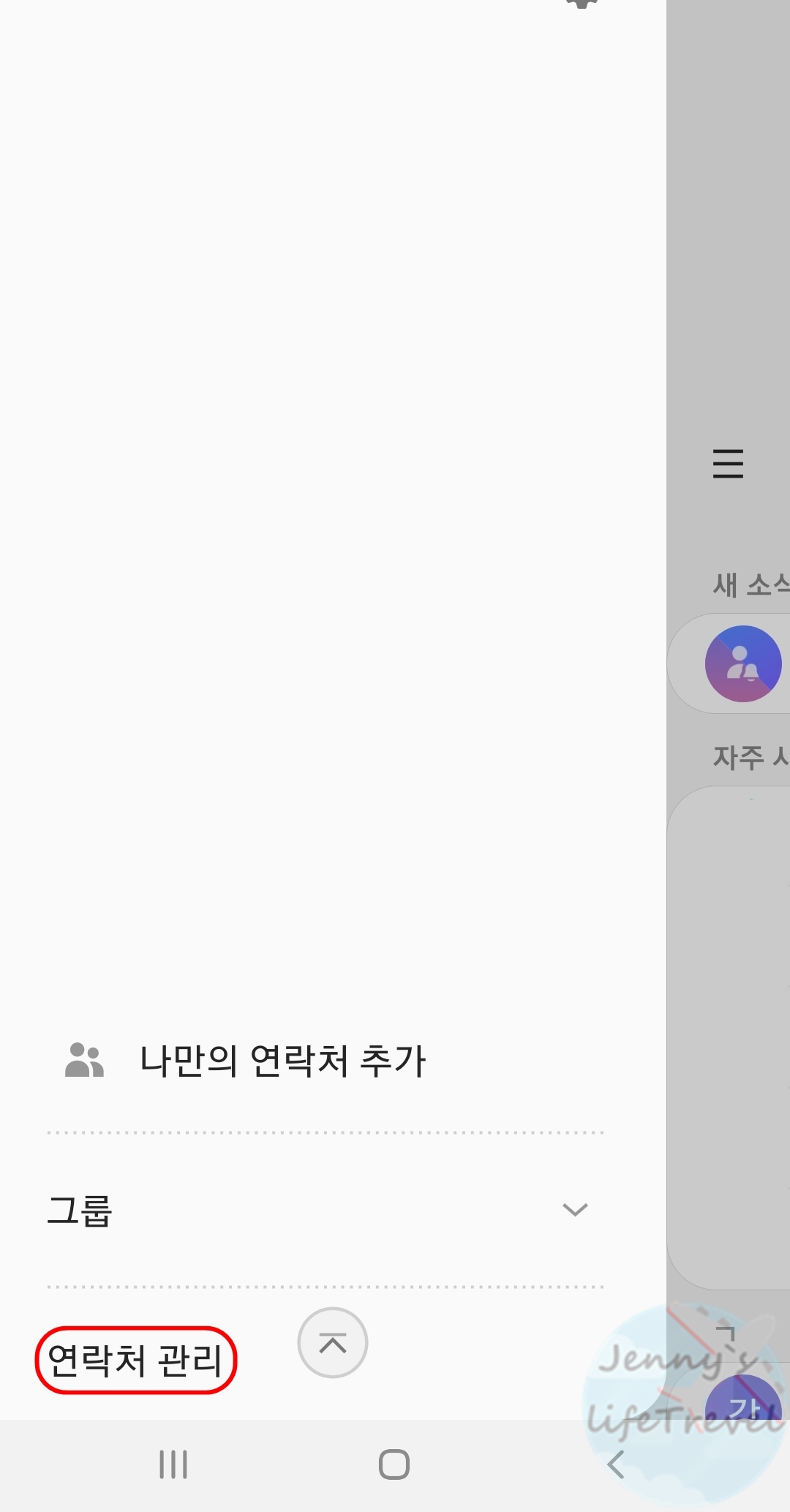
1. 연락처 어플리케이션으로 들어갑니다.
2. 왼쪽 상단 더보기 탭을 클릭합니다.
3. 하단 연락처 관리 탭을 선택합니다.
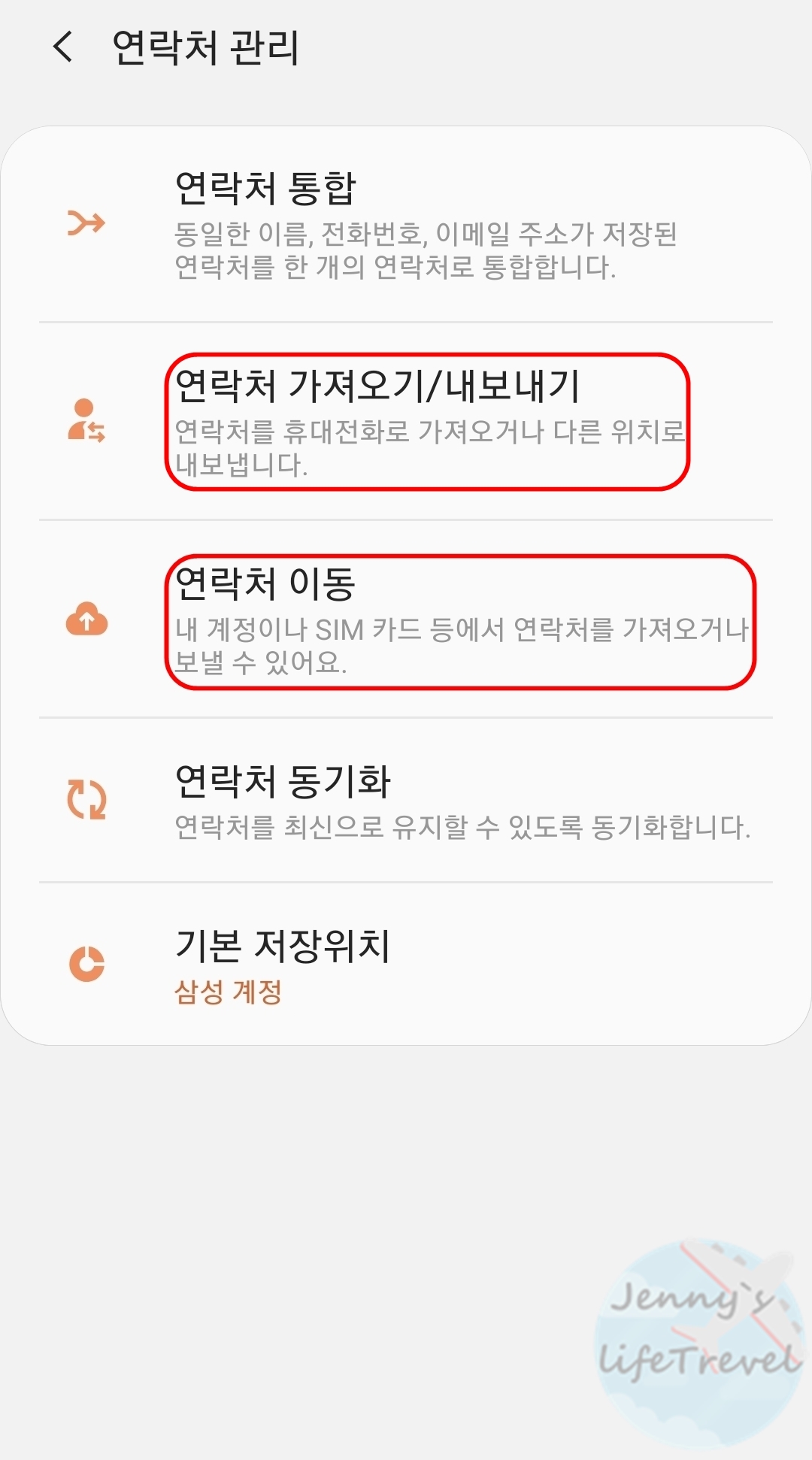
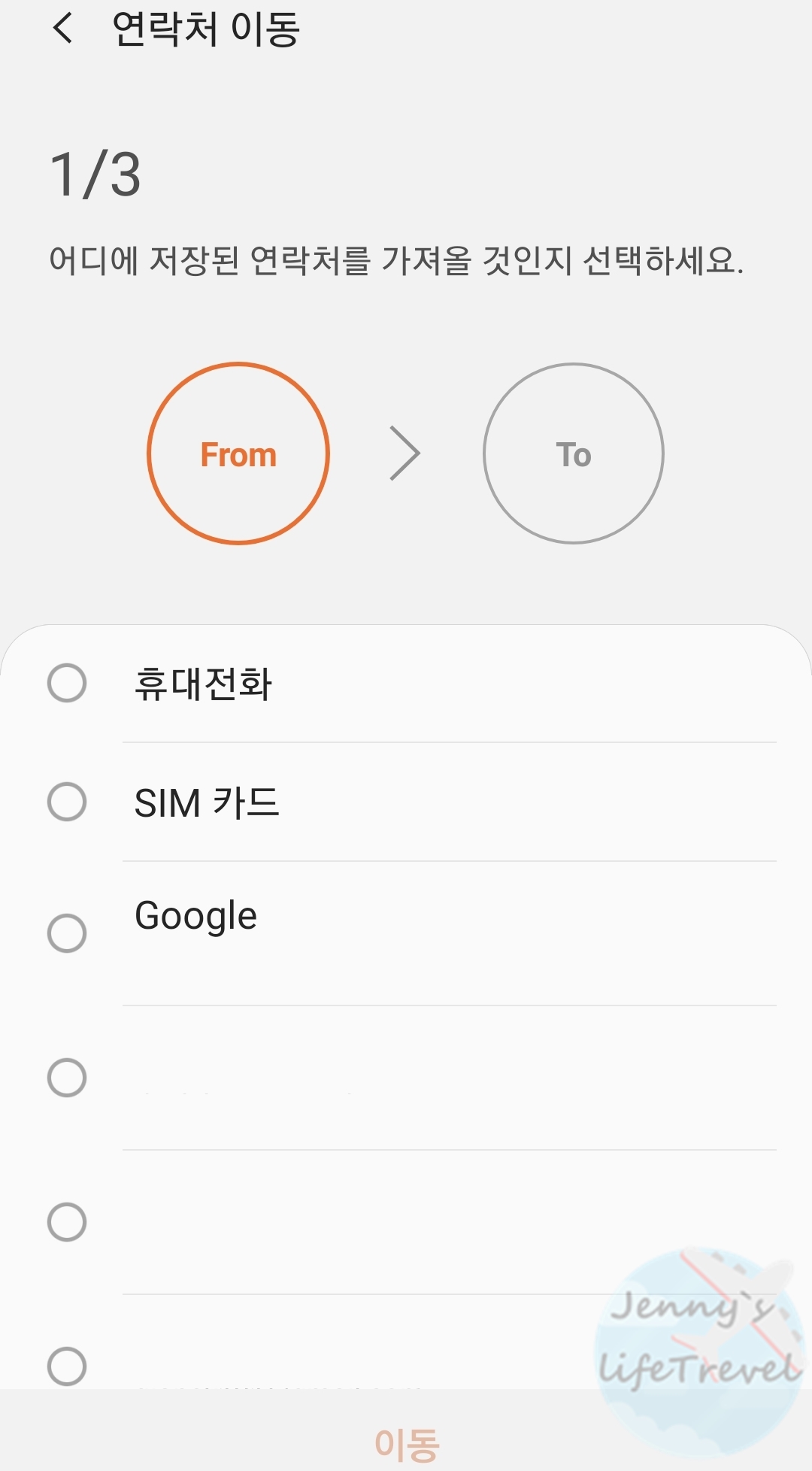
4. 연락처 가져오기/내보내기 또는 연락처 이동을 누릅니다.
5. 연락처 이동에서 저장된 위치를 선택합니다.
연락처 내보내기와 이동의 차이점
① 연락처 가져오기/내보내기: 스마트폰에 장착된 USIM 또는 연락처 파일을 이용합니다.
② 연락처 이동: 삼성 계정, 구글 계정, SIM 카드를 이용하며 동기화로 갤럭시 연락처 옮기기를 수행합니다.
이전 사용하던 갤럭시의 USIM을 새로운 스마트폰에서도 함께 사용한다면 연락처 가져오기/내보내기를 이용하셔도 무방합니다. 단 사용 계정에 연락처를 연동할시 인터넷이 연결된 환경에서 보다 쉽게 옮길 수 있습니다.
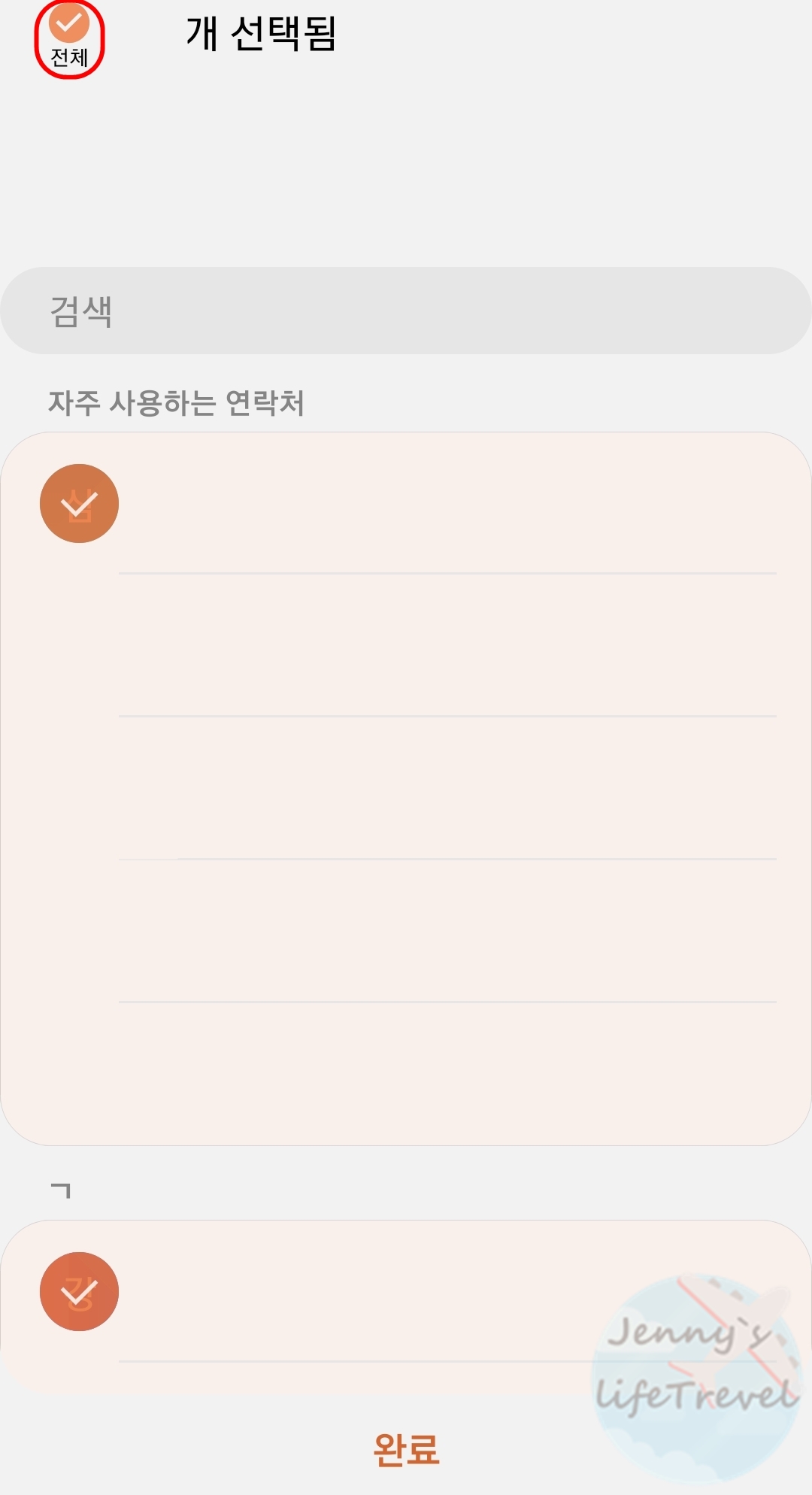
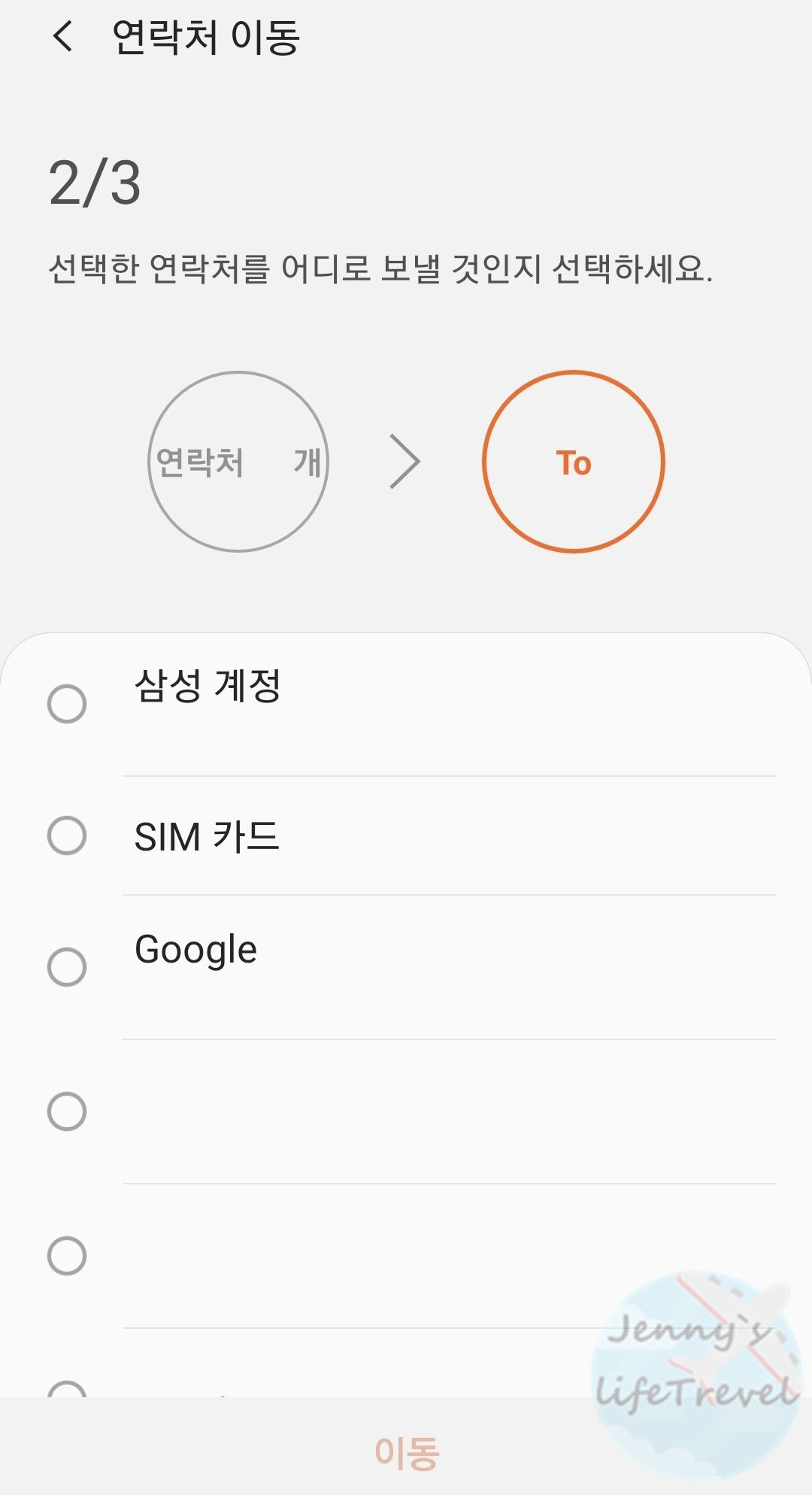
6. 왼쪽 상단 전체를 체크한 뒤 완료를 누릅니다.
7. 선택한 연락처 목록을 보낼 곳을 선택합니다.

8. 새로운 스마트폰에서 연동된 계정에 로그인합니다.
9. 연락처 관리 탭을 들어간 뒤 연락처 동기화를 누릅니다.
삼성 스마트 스위치로 모든 정보 옮기기
변경하는 스마트폰도 같은 갤럭시 모델이라면 삼성 스마트 스위치 어플리케이션을 이용할 수 있습니다. 과거 갤럭시에서 사용하였던 데이터를 모두 한번에 옮길 수 있기 때문에 사용을 권장드립니다.
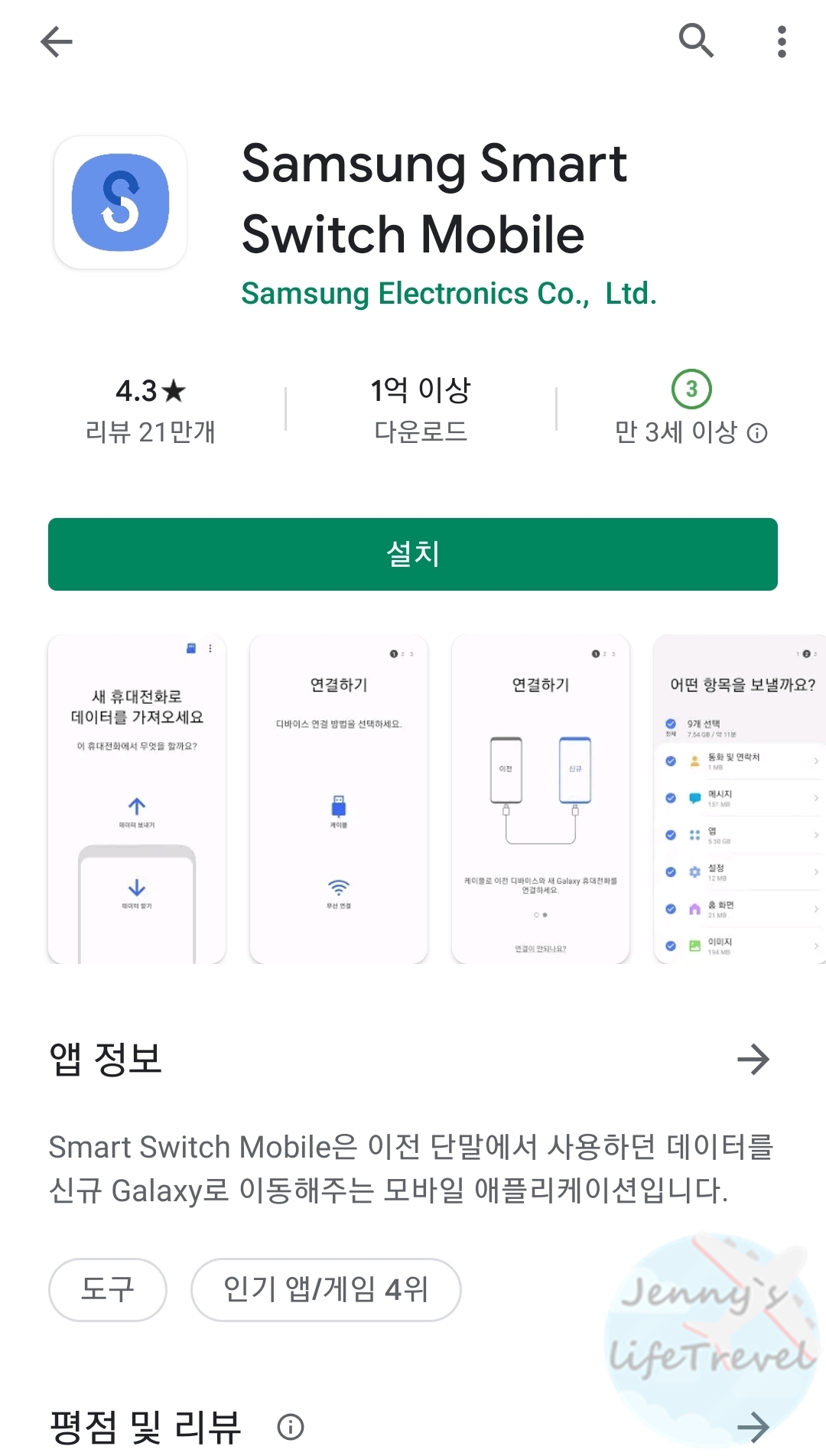

1. 두 갤럭시 스마트폰에 삼성 스마트 스위치 모바일 어플리케이션을 다운로드 받습니다.
2. 무선 연결을 선택합니다.
3. 두 갤럭시 스마트폰이 연결되었는지 확인합니다.
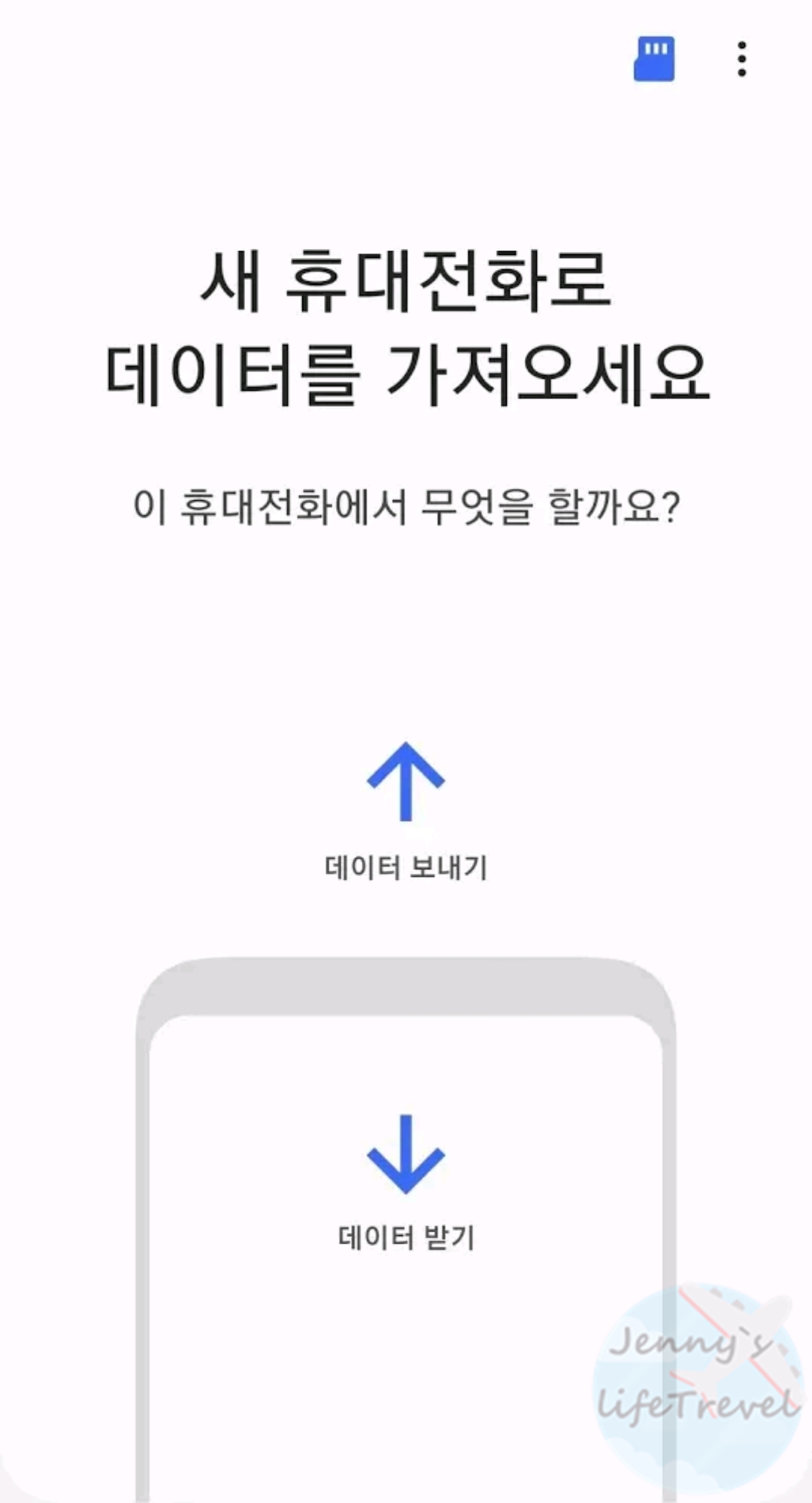
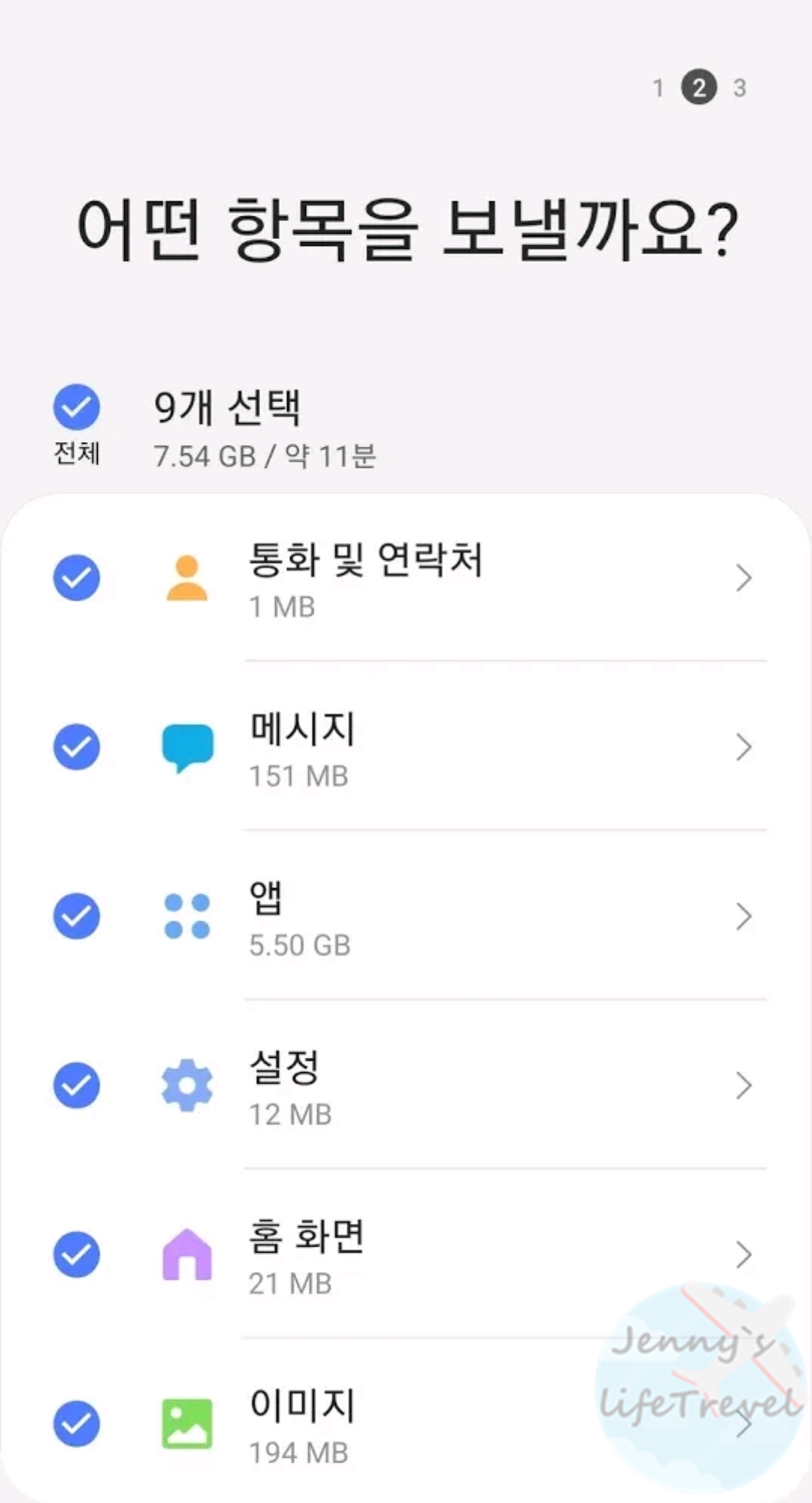
4. 과거 갤럭시는 데이터 보내기, 신규 갤럭시는 데이터 받기를 선택합니다.
5. 보내고 싶은 항목을 모두 체크한 뒤 전송합니다.
6. 갤럭시 연락처 옮기기뿐만 아니라 메시지, 앱, 설정 등을 이용할 수 있습니다.





