삼성 프린터 스캔 설정 방법, 저장 폴더 연결하기
집이나 회사에서 삼성 프린터 복합기를 이용하고 있다면 단순 인쇄 출력뿐만 아니라 스캔으로 종이 문서를 PDF 파일로 변환할 수 있습니다. 하지만 삼성 프린터 스캔 설정을 먼저 하지 않는다면 스캔화된 PDF 파일이 컴퓨터 어디에 저장이 되는지 찾기가 어려울 수 있습니다. 그래서 반드시 미리 저장 위치를 설정하여 폴더 연결을 해두시는 것을 권장드립니다.
모든 프린터에서 스캔을 하면 프린터 네트워크 IP 폴더 안의 문서 또는 스캔 폴더에 저장이 되고 경로를 알기만하면 사용하는데는 지장은 없지만 자주 이용할 때 사용하기에는 불편합니다. 하지만 삼성 프린터에서는 Samusung Easy Printer Manager 프로그램을 지원하고 있어서 복합기 프린터에서 스캔할 컴퓨터명을 확인할 수 있고, 사용자는 저장위치 폴더를 연결하여 스캔 파일을 쉽게 찾을 수 있어 편리합니다.
주의하실 점은 삼성 프린터 스캔 설정 이전에 USB나 네트워크를 통해서 컴퓨터와 프린터가 서로 연결이 되어 인쇄 출력이 가능한 상태여야 합니다. 그래서 연결이 아직되어 있지 않다면 삼성 드라이버를 설치를 진행하주신 뒤 방법을 참고하시기 바랍니다.
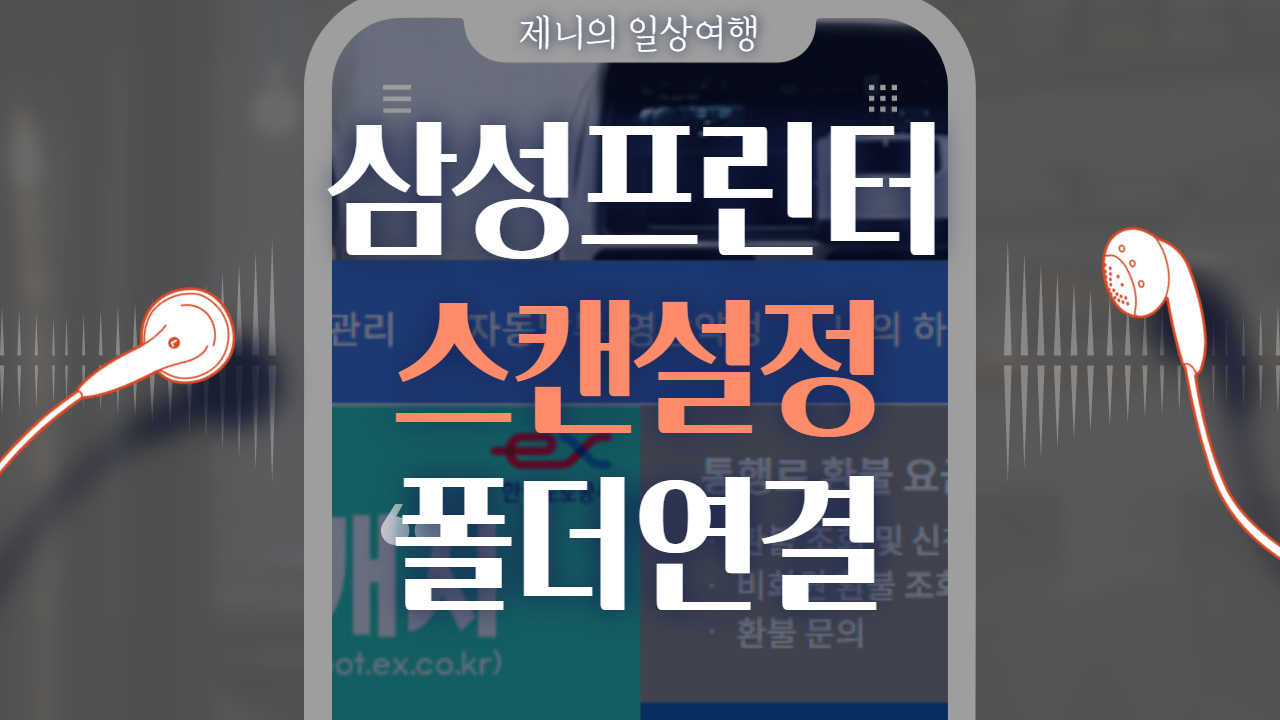
목차
1. Samsung Easy Printer Manager 프로그램 설치
Samsung Easy Printer Manager 프로그램 설치

1. 삼성전자 서비스 다운로드 자료실로 이동합니다.
2. 유용한 소프트웨어에서 PC/프린터 탭을 누릅니다.
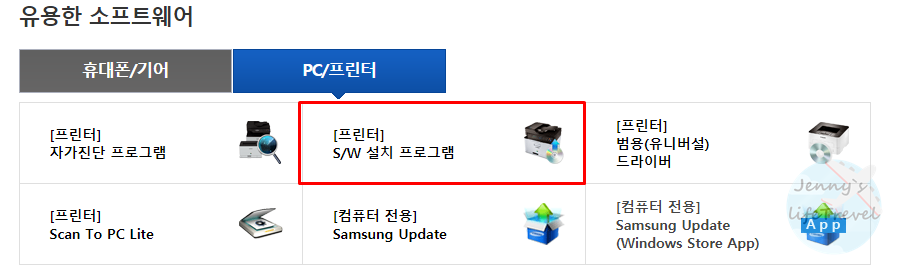
3. [프린터] S/W 설치 프로그램을 클릭합니다.
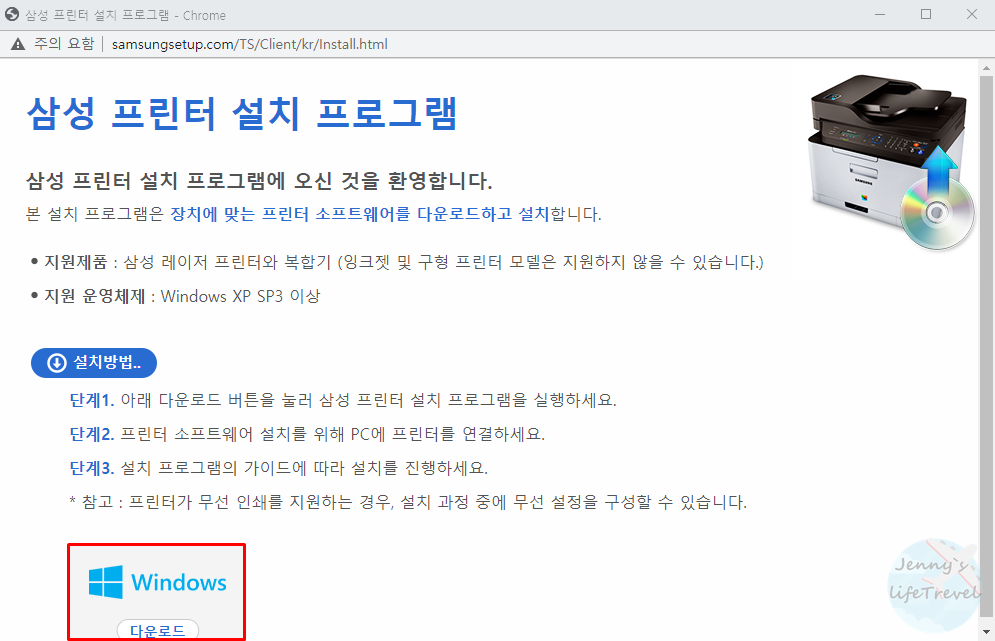
4. 아래 다운로드 버튼을 눌러 삼성 프린터 설치 프로그램을 실행합니다.
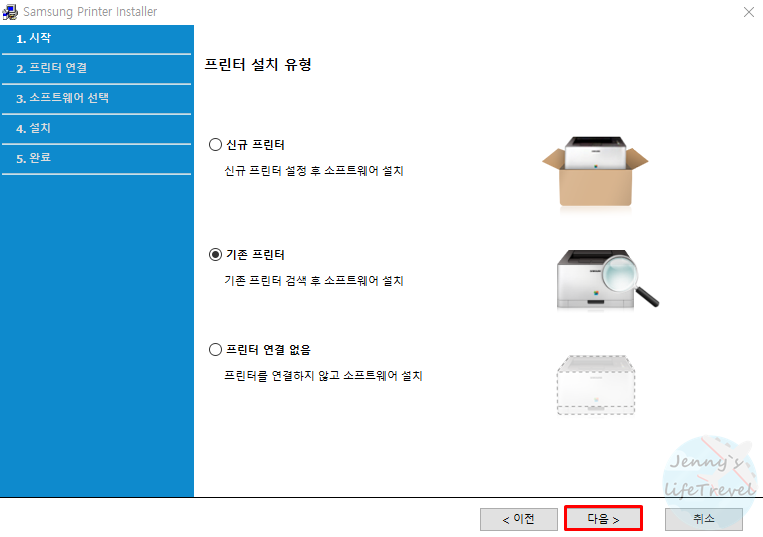
5. 프린터 설치 유형에서 신규 또는 기존을 선택한 뒤 다음을 누릅니다.
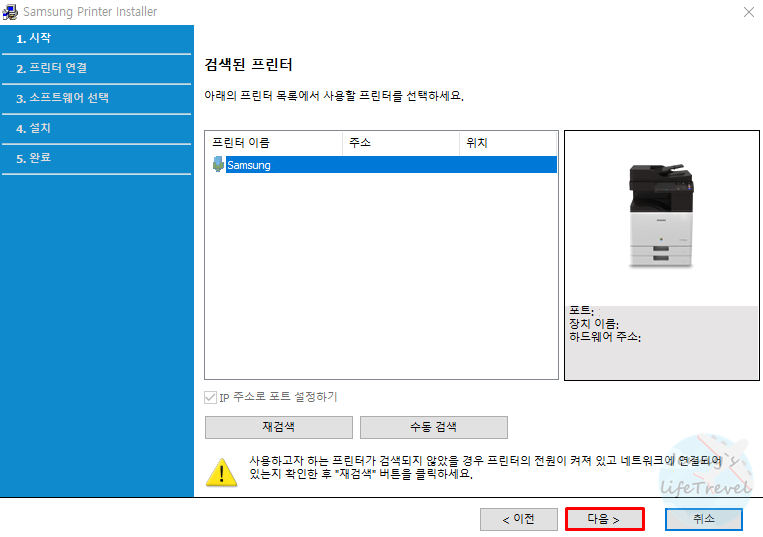
6. 검색된 프린터를 선택하고 다음을 클릭합니다.
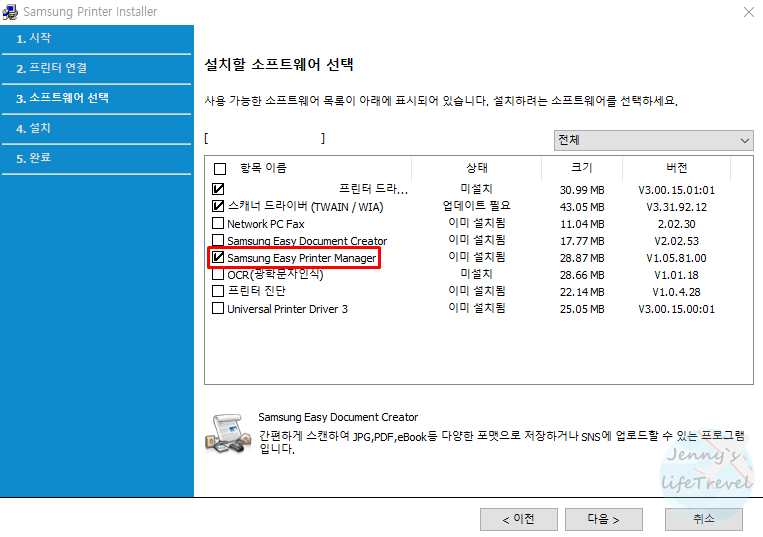
7. 설치할 소프트웨어에서 Samsung Easy Printer Manager을 체크한 뒤 함께 다운로드 받습니다.
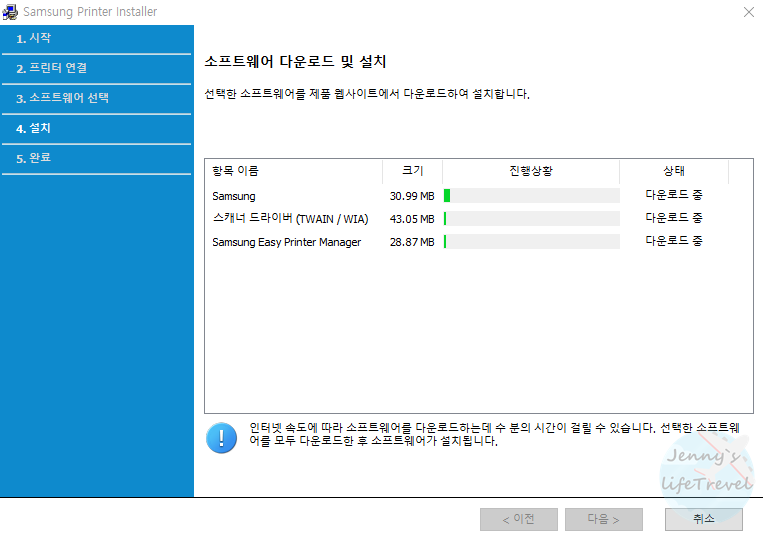
8. 다운로드가 완료되면 컴퓨터와 프린터가 연결됩니다.
9. 이제 삼성 이지 프린터 매니저 프로그램 이용이 가능합니다.
삼성프린터 스캔 폴더 설정 방법
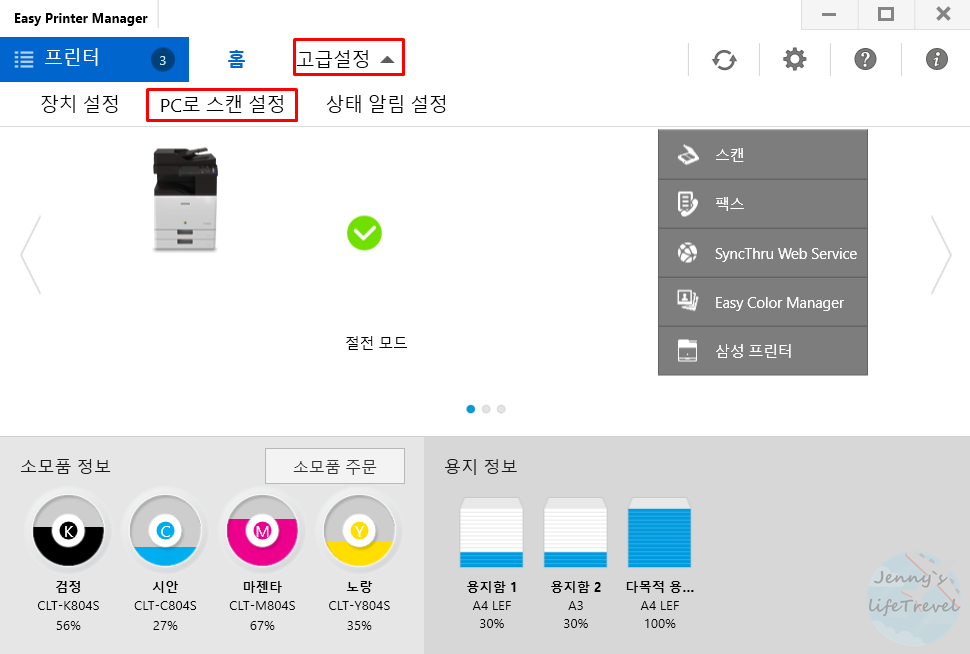
1. Samsung Easy Printer Manager 프로그램을 실행합니다.
2. 고급설정 > PC로 스캔 설정을 클릭합니다.
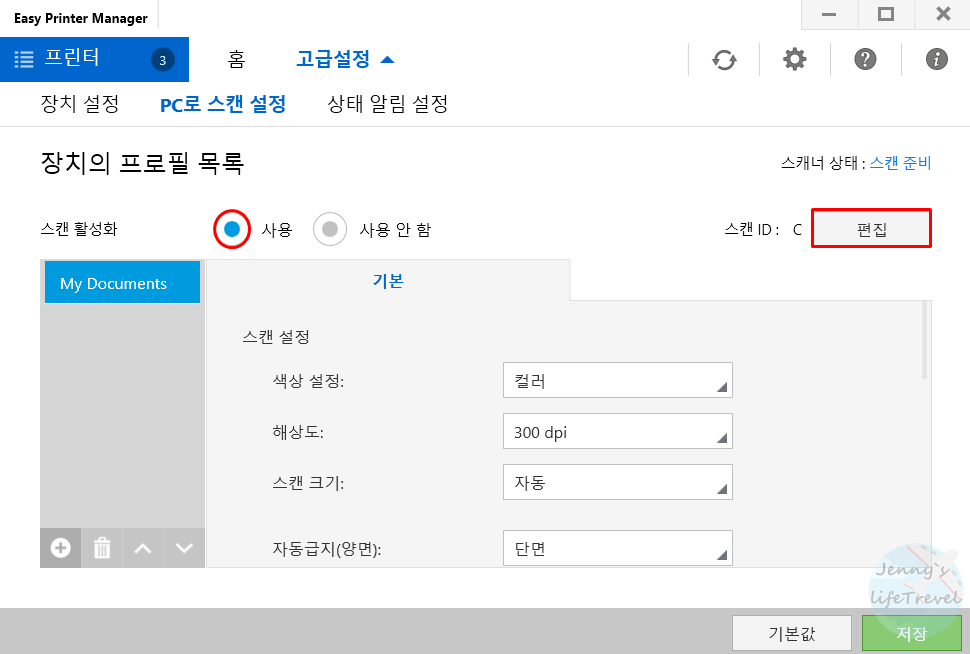
3. 스캔 활성화에서 사용에 체크합니다.
4. 편집을 누릅니다.
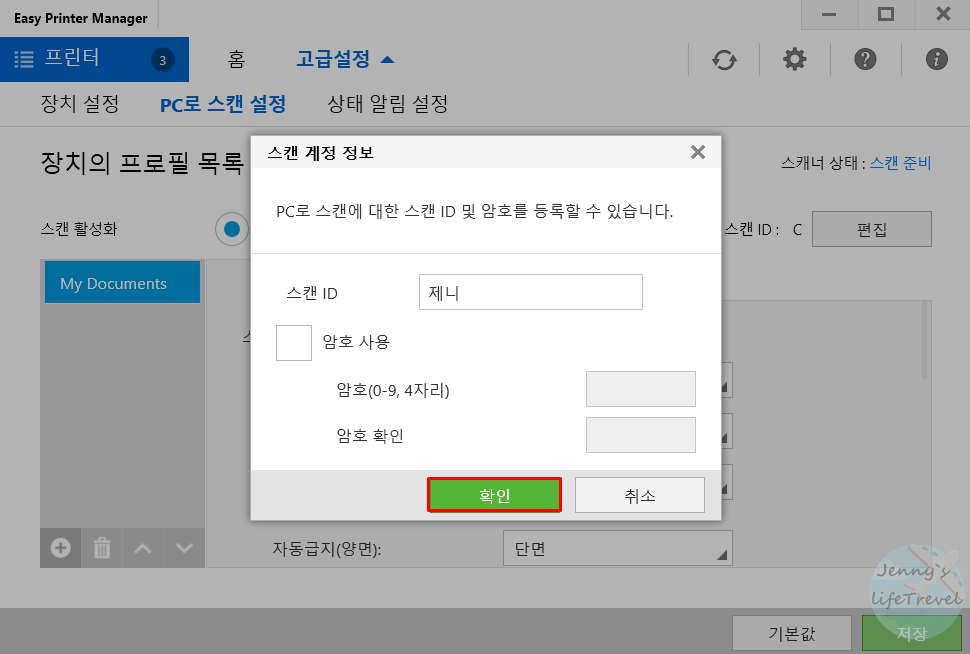
5. 확인하기 쉬운 스캔 ID를 입력한 뒤 확인을 누릅니다.
스캔 ID는 삼성 복합기 프린터에서 확인할 수 있는 컴퓨터명입니다.

6. 하단 파일 설정에서 저장 위치 찾아보기를 클릭합니다.
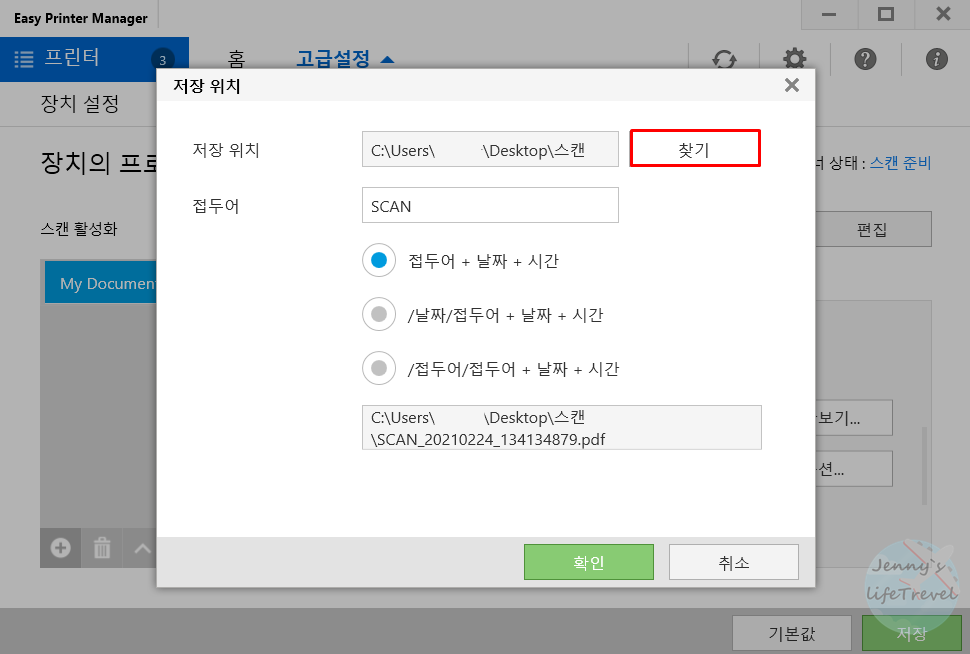
7. 저장 위치 찾기를 누릅니다.
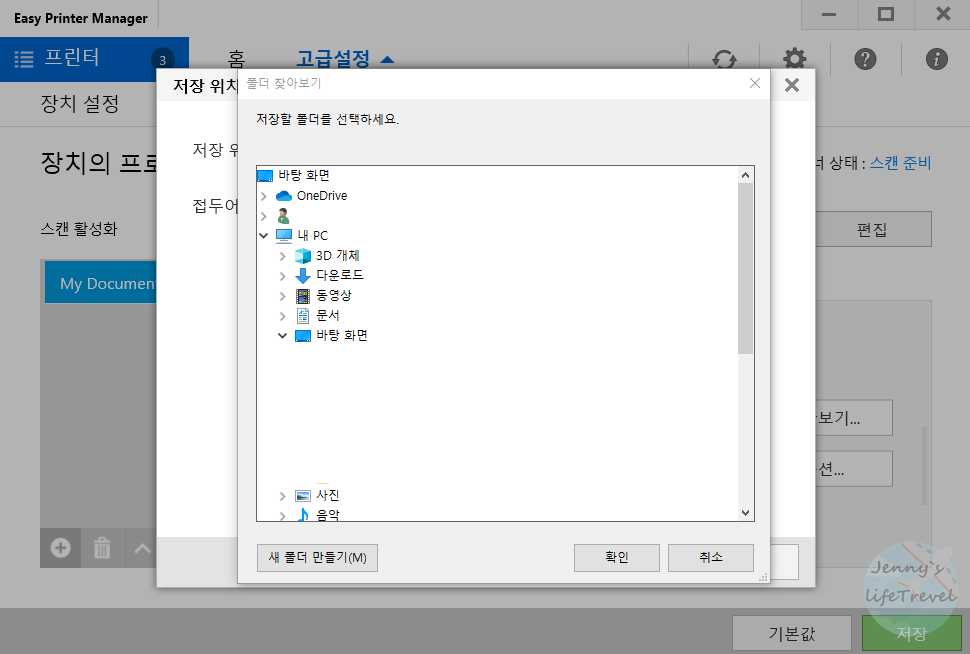
8. 삼성 프린터 스캔시 저장할 폴더를 선택합니다.
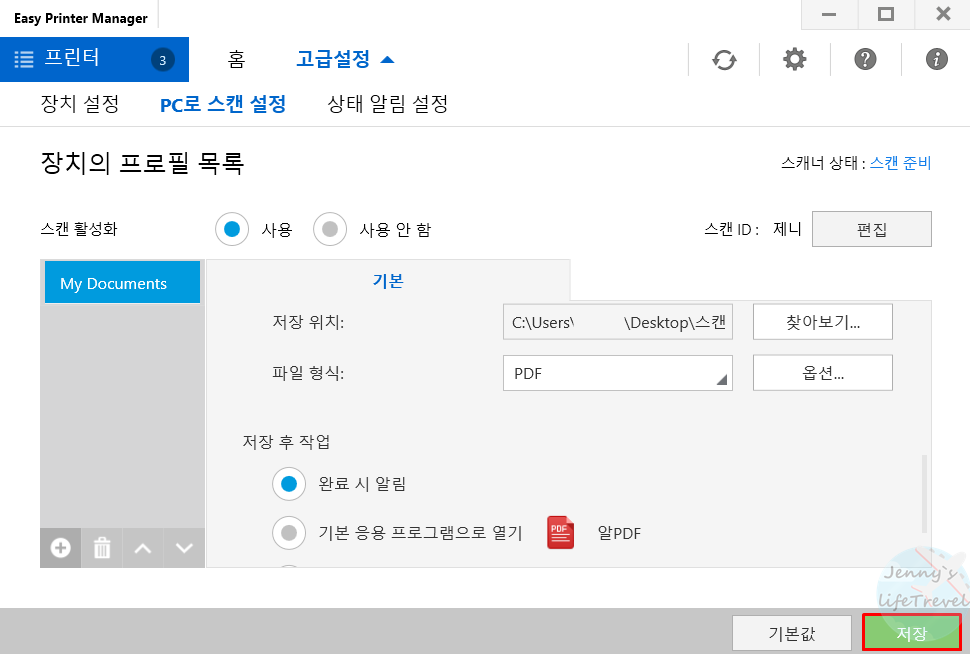
9. 저장을 누르면 스캔 폴더가 연결됩니다.
위 탭에서 삼성 프린터 스캔 설정으로 색상, 해상도, 크기, 용지방향, 품질, 파일 형식 등을 변경할 수 있으니 참고하시기 바랍니다.
삼성프린터 스캔 방법
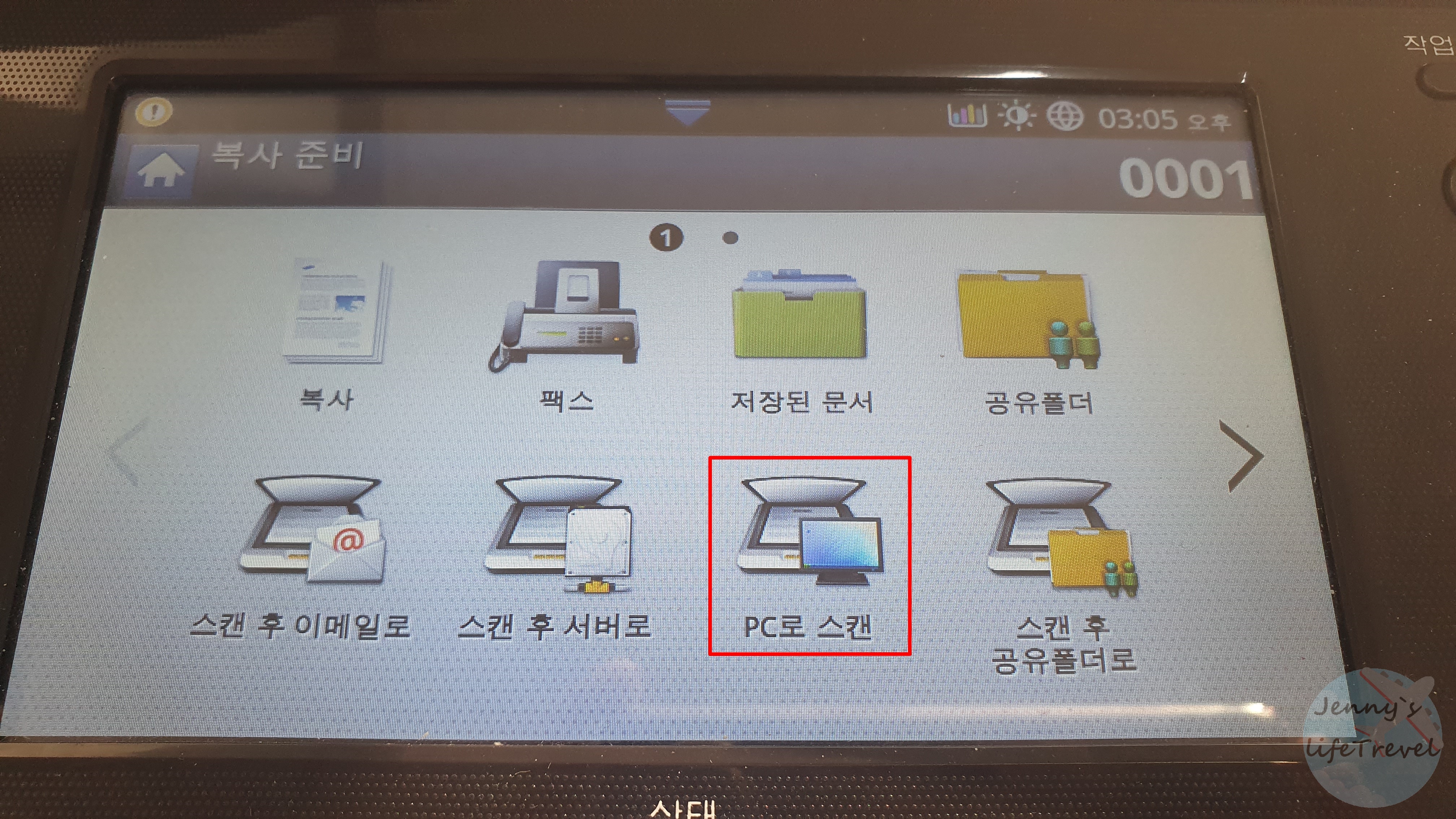
1. 삼성 프린터에서 PC로 스캔을 누릅니다.
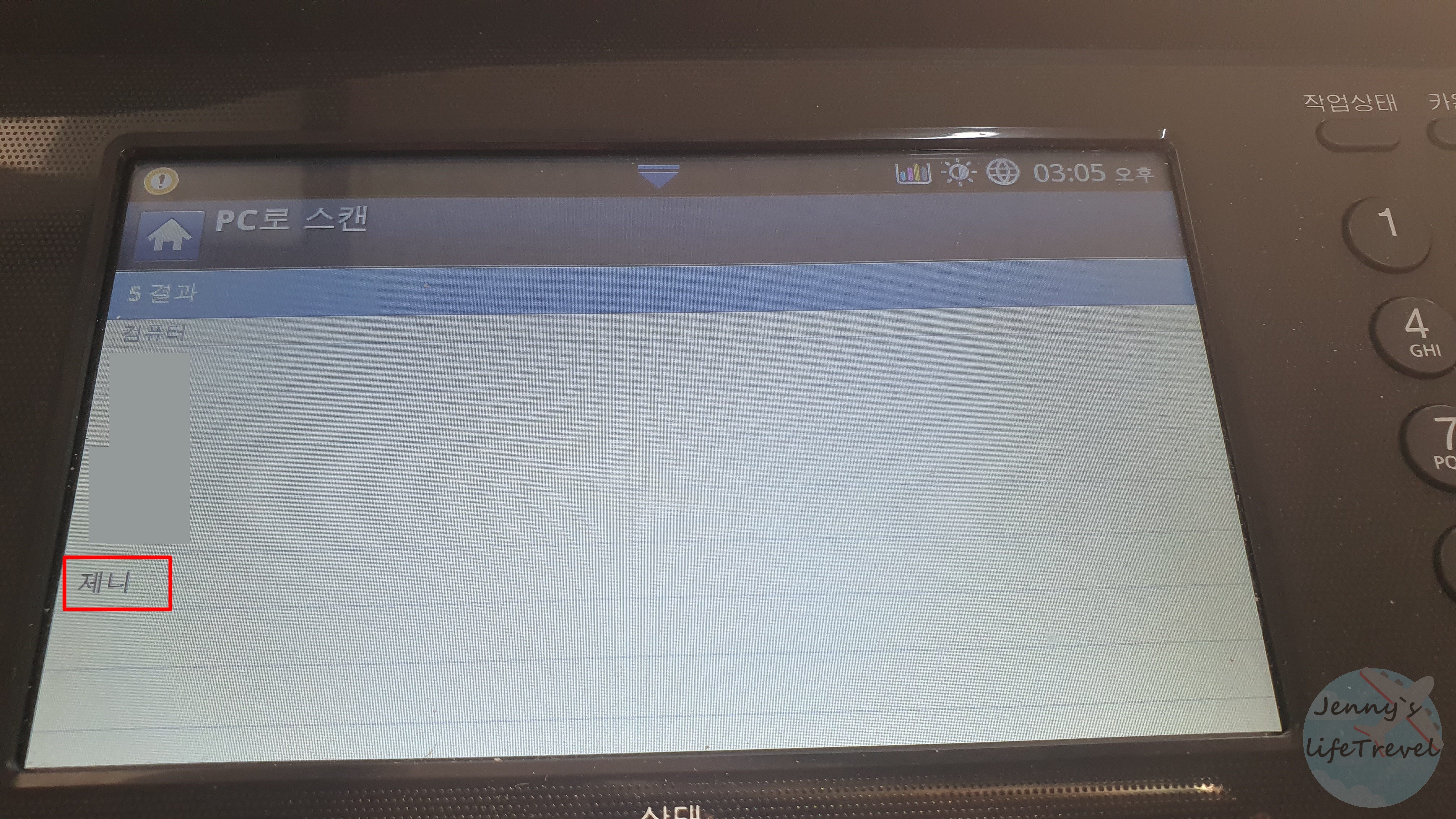
2. 스캔을 저장하고 싶은 컴퓨터 스캔ID를 선택합니다.
3. My Documents를 누릅니다.
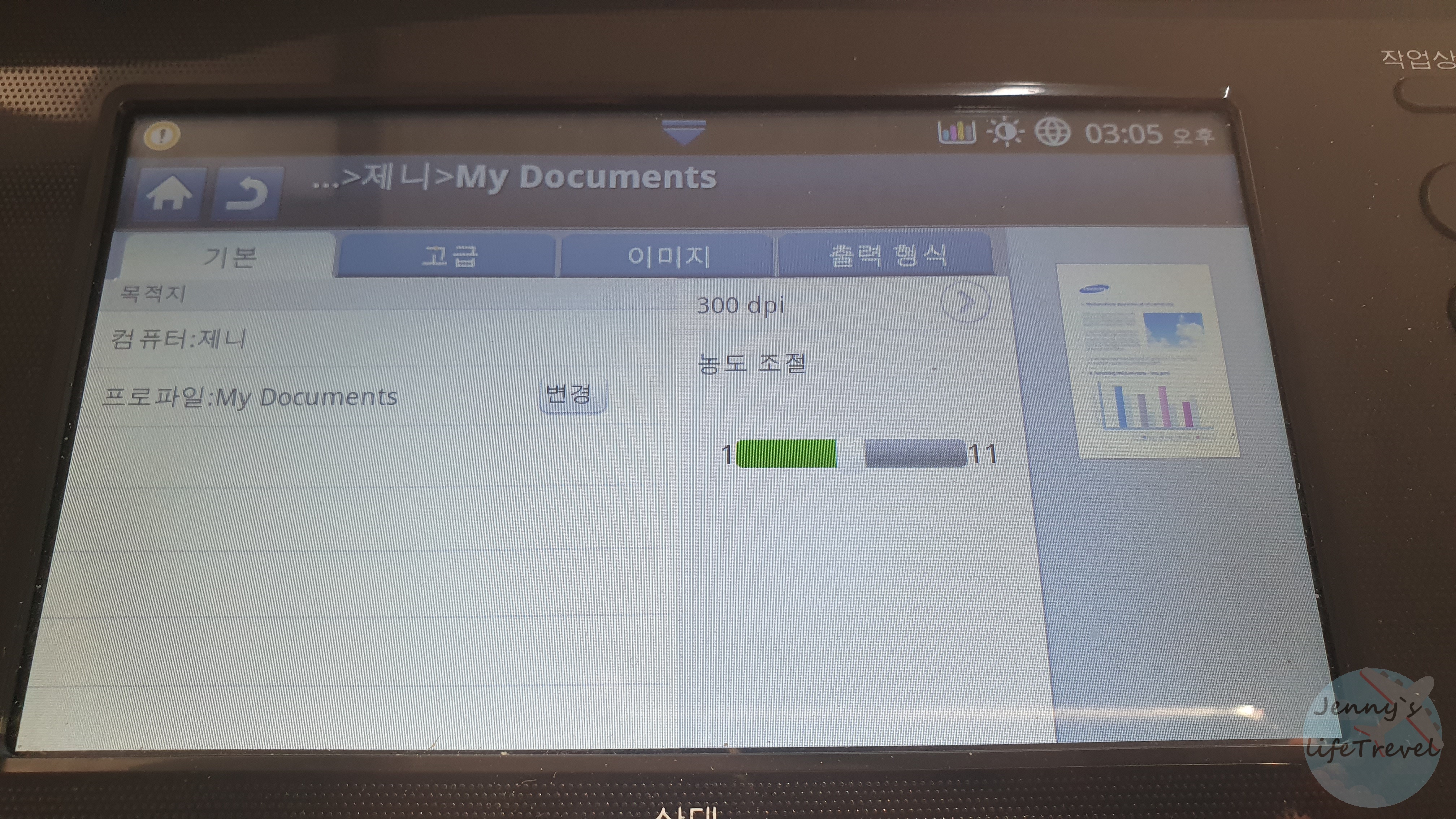
4. 프린터에서 스캔을 시작합니다.
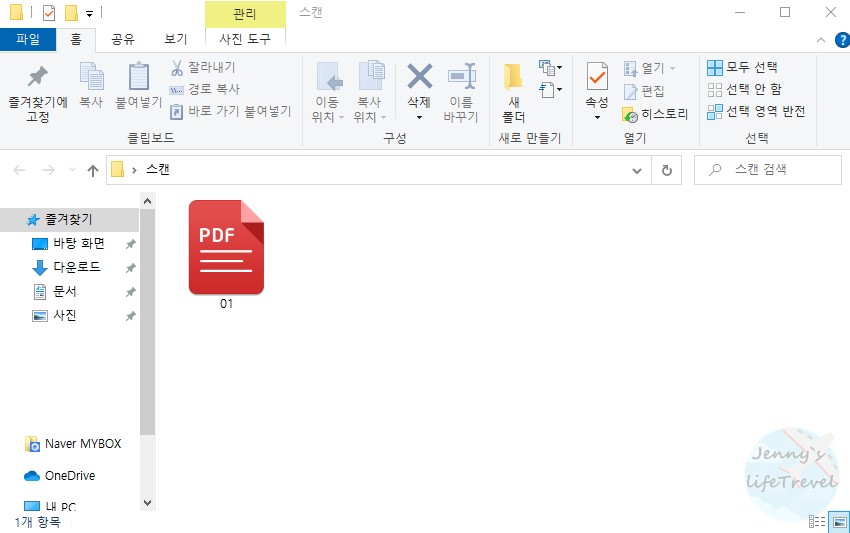
5. 설정한 스캔 연결 폴더에서 스캔 결과물을 확인할 수 있습니다.





