컴퓨터, 노트북 내장그래픽 완전히 끄기
그래픽 카드는 CPU의 그래픽 작업을 빠르게 처리하며 디지털 신호를 영상 신호로 바꿔 모니터에 표시하는 장치입니다. 이러한 그래픽을 통해서 포토샵, 동영상 편집, 고사양의 게임 등을 원활하게 이용할 수 있음으로 컴퓨터의 스펙과 사양에서 중요한 부분입니다. 그래서 모든 컴퓨터에는 그래픽이 들어가 있는데 내장그래픽과 외장그래픽으로 나눠지게 됩니다.
내장그래픽이란 CPU나 메인보드 안에 그래픽이 들어 있는 것이며, 외장 그래픽이란 외부의 GPU에 있는 그래픽 카드를 의미합니다. 주로 인텔(Intel) 제품의 CPU에서는 GPU의 역할을 수행하는 내장그래픽이 포함되어 있어서 문서 작업과 동영상 시청, 저사양의 게임 정도의 구동은 가능하지만 높은 그래픽 처리를 요구하는 동영상 편집과 고사양의 게임은 버벅거림 현상과 함께 구동에 어려움이 있습니다.
그렇기 때문에 컴퓨터와 노트북에서는 모두 외장그래픽을 사용하는 것이 좋으며, 최근 프로그램들의 요구 사양이 높아짐에 따라 왠만한 PC는 모두 외장그래픽이 달려 있습니다. 그런데 CPU 안에 내장그래픽이 존재하는 컴퓨터, 노트북의 경우 잘못된 설정으로 인해 외장그래픽이 아닌 내장그래픽만을 사용할 수 있게 되어 있다면 사양에 비해 원활하게 돌아가야하는 프로그램, 게임들에서 버벅거림과 프레임이 느려지는 문제가 발생합니다. 따라서 만약에 나의 PC 사양에 비해서 게임이나 프로그램들의 기능이 원활하게 작동하지 않는다면 본문의 컴퓨터, 노트북 내장그래픽 완전히 끄기 설정을 적용할 것을 권장드리고 싶습니다.

목차
1. NVIDIA 제어판에서 컴퓨터, 노트북 내장그래픽 완전히 끄기
NVIDIA 제어판에서 컴퓨터, 노트북 내장그래픽 완전히 끄기
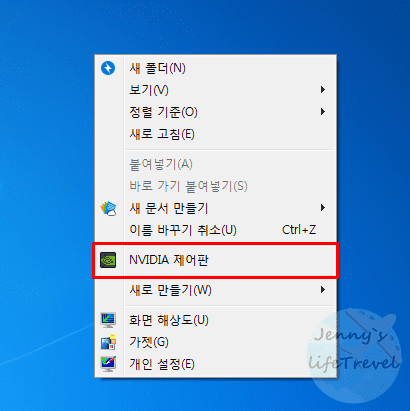
1. 컴퓨터, 노트북의 바탕화면에서 마우스 우클릭을 누릅니다.
2. NVIDIA 제어판을 선택합니다.
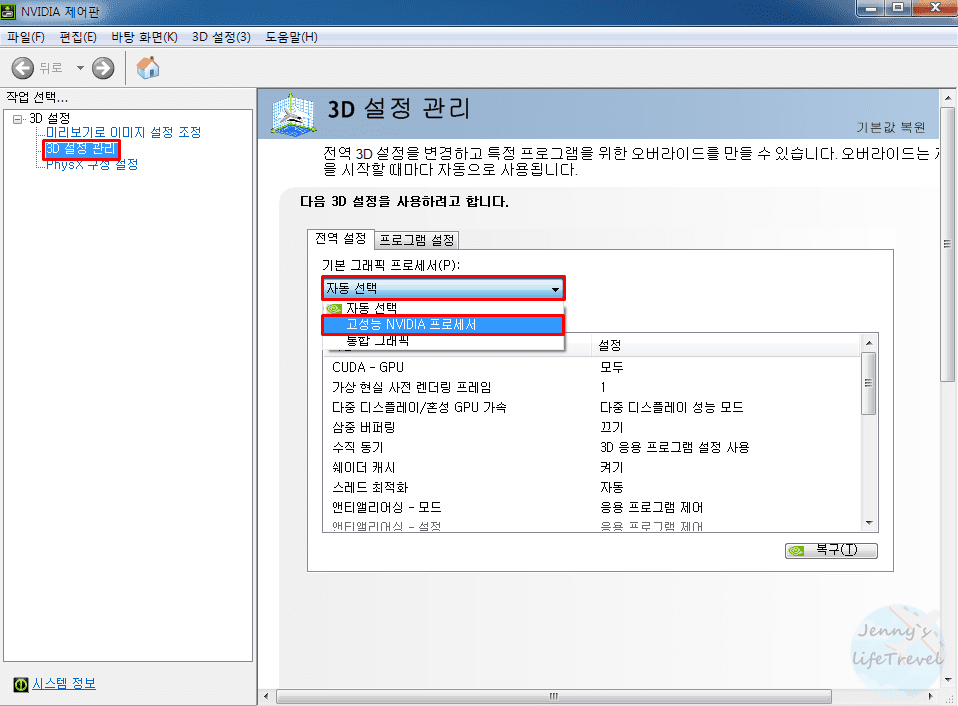
3. 3D 설정 관리 탭에서 기본 그래픽 프로세서를 고성능 NVIDIA 프로세서로 설정합니다.
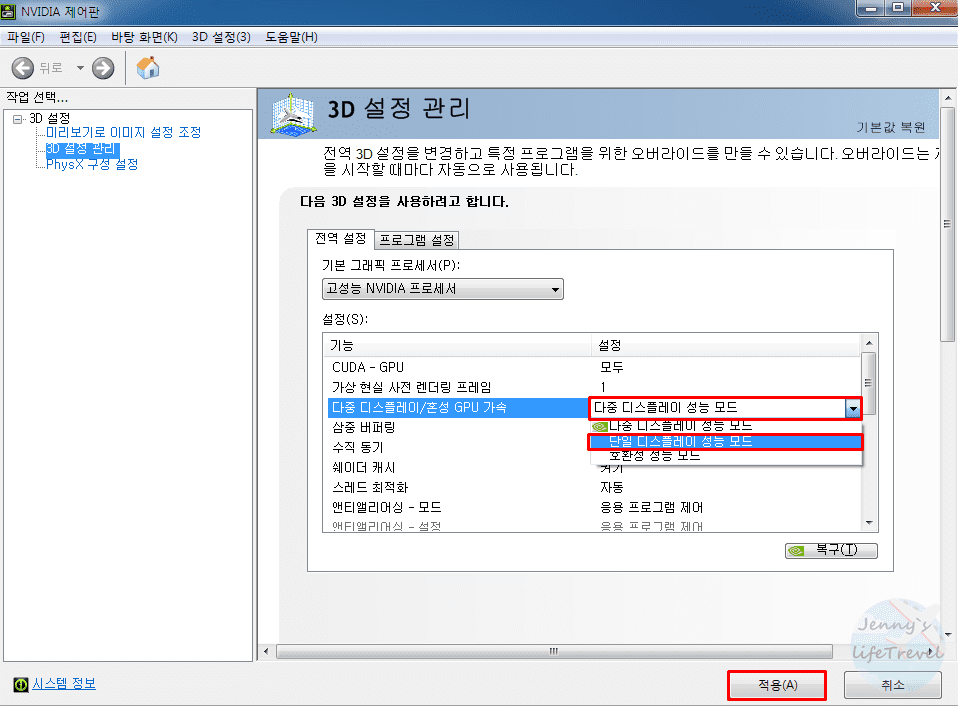
4. 설정의 다중 디스플레이/혼성 GPU 가속에서 단일 디스플레이 성능 모드로 변경합니다.
5. 적용을 누릅니다.
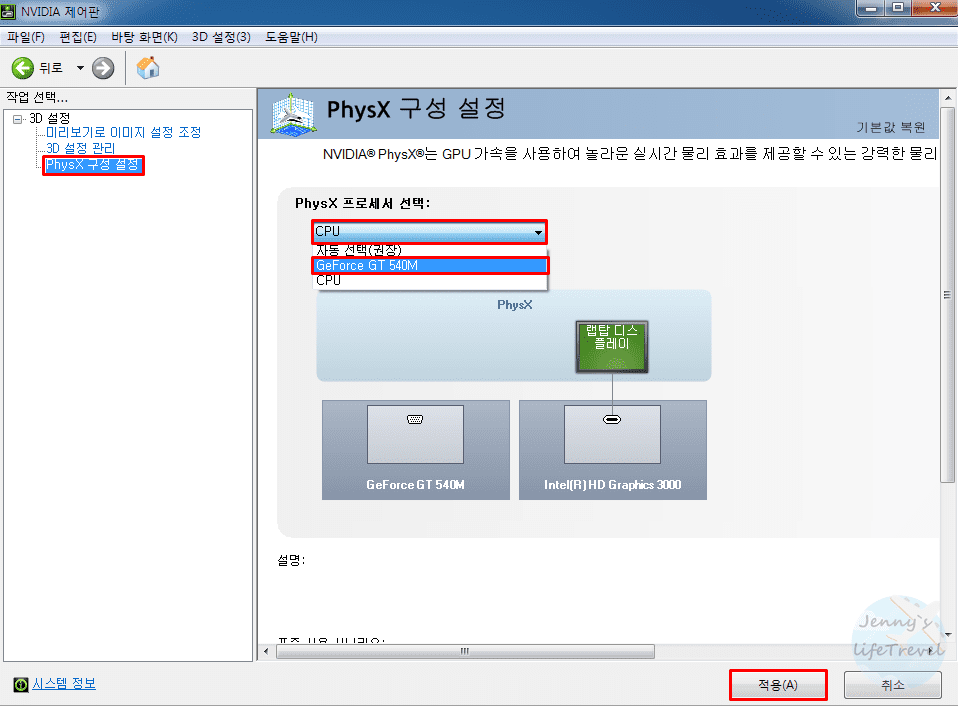
6. PhysX 구성 설정 탭의 프로세서 선택을 나의 컴퓨터/노트북의 외장그래픽을 클릭합니다.
7. 적용을 누릅니다.
8. 이제 컴퓨터/노트북의 내장그래픽이 비활성화되며 외장그래픽만 사용됩니다.
장치관리자에서 내장그래픽 완전히 끄기
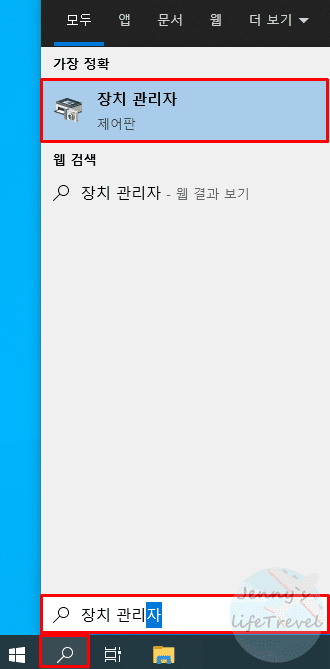
1. 윈도우 작업줄의 검색창에서 장치 관리자를 입력하고 실행합니다.
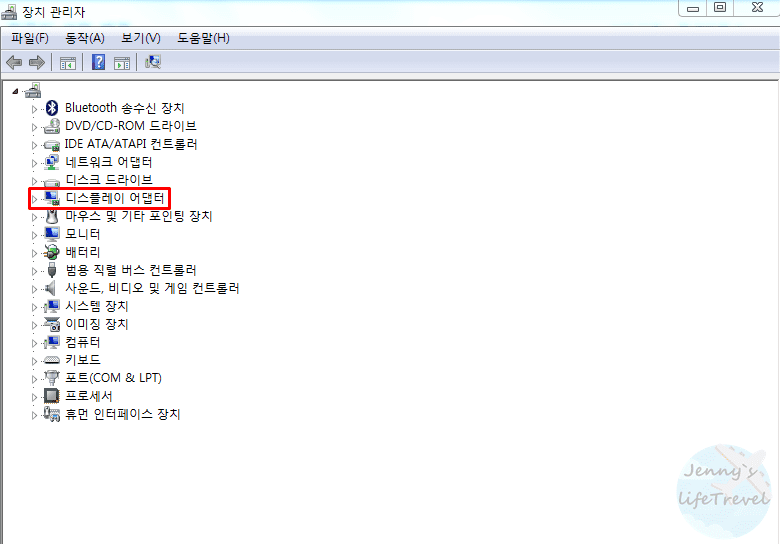
2. 디스플레이 어댑터를 클릭합니다.
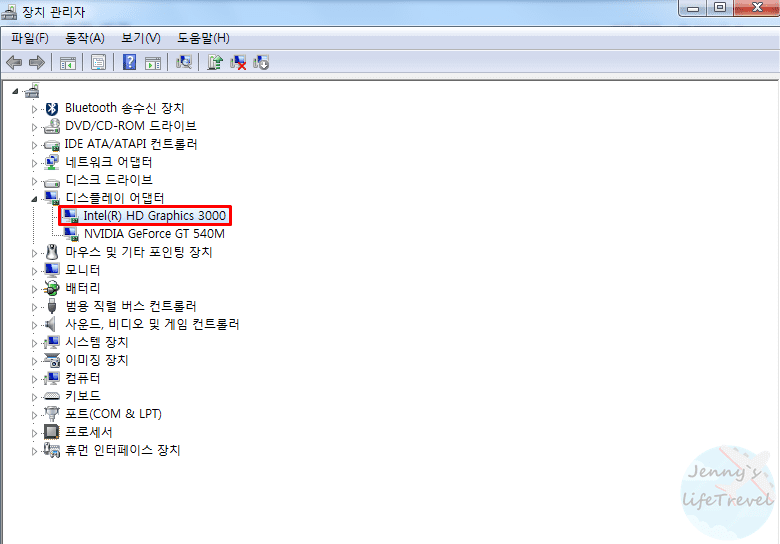
3. 내장그래픽에 마우스 우클릭합니다.
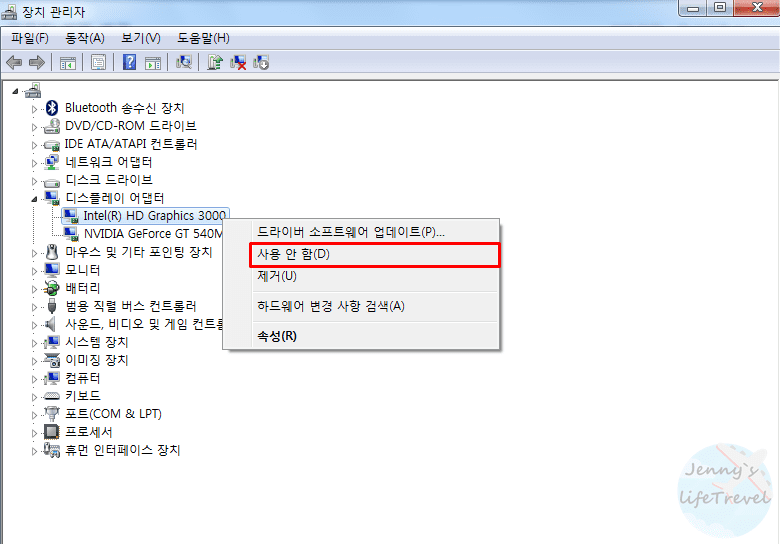
4. 사용 안함(D)를 누릅니다.
5. 이제 내장그래픽이 완전히 꺼지며 외장그래픽만 사용됩니다.
외장그래픽과 내장그래픽 동시 활용 방법
고사양의 3D 게임이나 동영상 편집 프로그램과 같이 그래픽카드가 중요하다면 위의 컴퓨터/노트북 내장그래픽 완전히 끄기 방법을 적용한 후 이용합니다. 그 후 멀티태스킹으로 문서 작업이나 동영상 시청등을 할 때 버벅거림이 발생한다면 위의 경로에서 다시 내장그래픽을 활성화하시면 됩니다. 이렇게 적용할 경우 외장그래픽은 특정 게임과 프로그램에서만 사용되며, 이후 다른 작업들은 모두 내장그래픽으로 사용하실 수 있습니다. 이 방법을 통해서 그래픽 다중 사용보다 그래픽카드의 처리 역할을 사용자가 직접 배분하여 더 원활한 컴퓨터 사용이 가능해집니다. 순서도를 정리하자면 아래와 같습니다.
1. 내장그래픽 완전히 끄기
2. 고사양 프로그램 실행하기 (외장그래픽으로만 사용 됨)
3. 내장그래픽 다시 활성화하기
4. 다른 프로그램 이용하기 (내장그래픽으로만 사용 됨)
※ 만약, 내장그래픽 완전히 끄기 이후에도 사양에 비해 게임이나 프로그램의 사용이 원활하지 않다면 그래픽 카드 제조사 공식 사이트에서 내 그래픽 카드에 맞는 최신 드라이버를 설치하시는 것을 권장드립니다.





